Visualization Controls
Use the Visualization controls to change many of the visual states in Engineering Solutions and HyperView.
To access the Visualization controls, click ![]() on the
Display toolbar. There are nine different types of visualization controls:
on the
Display toolbar. There are nine different types of visualization controls:
Connectors
- Connector size
- Specify a size (in model units) to display connectors in the graphics area.
- Color by
- Select a Color by scheme (State, Layer, Style, or Component) to change how
connectors are color-coded in the graphics area. You cannot change the
colors of each individual item within a scheme, but you can change what
items display. Select or clear the check boxes next to each item to turn
them on and off in the scheme.
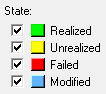
Figure 1. . Colors are locked, but clearing an item's check box hides it in the graphics area.The Color by schemes and their corresponding color items include:- State
- Realized, Unrealized, Failed, and Modified
- Layer
- < 2t, 2t, 3t, > 3t
- Style
- Apply mass, area, bolt, seam, spot
- Component
- Engineering Solutions colors the Connectors based on the color of the component axis they exist in.
- State/Layer/Style
- Engineering Solutions only displays the connectors that match the selected checkboxes in the graphics area. If you clear a checkbox, Engineering Solutions removes the connectors that match that criteria from the graphics area. You can use any combination of check boxes at a time.
- Cylinder Bolts
- Change the display of cylinder bolts in the graphics area using the
following controls:
- Cylinder transparency
- Move the slider to change the level of transparency of cylinder bolts in the graphics area.
- Display status
- Toggle the Display status on and off to show or hide cylinder bolts in the graphics area.
- CWELDS
- Change the display of CWELD defined connectors in the graphics area by
switching the CWELD visualization to on.
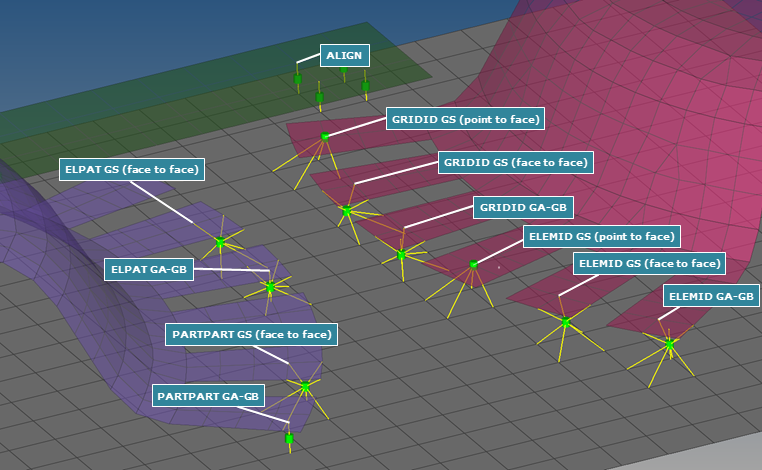
Figure 2.The graphical representation reflects the CWELD definition, and points directly from the connector to the referenced nodes, nodes of referenced elements, or referenced properties. The graphical representation is always shown in the appropriate CWELD component color.
Certain CWELD manipulations are not automatically synced. Editing the solver card or organizing the element into a new component requires you to reactivate the CWELD visualization.
Constraints
- Constraint labels
- Select this checkbox to display labels on constraint entities in the graphics area.
- Relative constraint size
- Specify how large, in model units, constraints are displayed relative to the model size.
Equations
- Equation Handles
- Select this checkbox to display the handles on equations in the graphics area.
Loads
- Template labels (type)
- Select this checkbox to display template-specific labels on loads in the graphics area. If you clear this checkbox, Engineering Solutions will display general HM labels on loads.
- Load labels
- Select this checkbox to display the labels of load entities (forces, moments, pressures, accelerations, velocities, temperatures, fluxes) in the graphics area.
- Change load vector (tip/tail) at application point
- Select this checkbox to point the load vector away from the load application
point (tail) when the tip of the load vector is attached to the load
application point. If you clear this checkbox, Engineering Solutions
points the load vector toward the load application point (tip) when the tail
of the load vector is attached to the load application point.Note: The direction of the vector does not change when you select this option.
- Load size
- Specify a size (in model units) to display load entities in the graphics area. Use the toggle to select relative size or Uniform to control the size of load entities. Select Relative size to displays loads relative to the model size (default 100), or select Uniform to apply a constant size.
Morphing
- Handle Size
- Specify a size (in model units) to display morphing handles in the graphics area.
- Symmetry Size
- Specify a size (in model units) to display morphing symmetries in the graphics area.
- Colors
- To change how morphing domains, faces, volumes and symmetries are color-coded in the graphics area, click the color boxes and select a new color from the color selector.
- Morph volume edges, Edge points
- Specify how many points each morph volume edge will use to represent curves in the graphics area. Use larger numbers for smoother curves and smaller numbers for faster rendering.
- Morph volume faves
- Use these options to choose how Engineering Solutions draws the flat
faces of morph volumes in the graphics area:
- Wireframe
- Face has no color at all; only the morph volume edges and handles are drawn.
- Transparent
- (1, 2, or 3) means that the faces are drawn semi-opaque; higher numbers mean more opacity.
- Opaque
- Sets the morph volumes’ transparency to zero.
Systems
- Relative system size
- Specify how large, in model units, systems are displayed relative to the model size.
Tags
- Push tags to foreground
- Select this checkbox to push all of the active tags to the foreground in the graphics area. If the entity the tag is attached to is visible in the graphics area, then Engineering Solutions will also display the tag. If the entity is not visible in the graphics area, then Engineering Solutions will hide the tag completely.
- Tag text
- From the Tag text list, select what type of text to display with the tags in the graphics area. You can choose from the following: only the Label, only the Body, both (Label:Body), or Description.
- Tag icon
- From the Tag icon list, select how to display the tag icons in the graphics area. You can choose from the following: Text Only, Text and Icon, or Icon Only.
Topology
- Show line directions
- Select this checkbox to display graphics on line entities in the graphics area to indicate the direction of the line.
- Edges/Shaded faces on solid
- Control the color-coding of the respective entities in the graphics area, and the display of those entities that match the selected criteria. The changes you make to the color options will only apply when used within the relevant geometry shading and color modes.
- Solid transparency
- Move the slider to change the level of transparency of the solid entities in the graphics area when they are used within the relevant geometry shading and color modes. The higher the number, the more transparent the solid entities appear.
- Mappable solids
- Control the color-coding of mappable solids when used with the relevant geometry shading and color modes.
Vectors
- Vector Handles
- Select this checkbox to display handles on vector entities in the graphics area.
- Vector labels
- Select this checkbox to display labels on vector entities in the graphics area.
- Vector size
- Specify a size (in model units) to display vector entities in the graphics area. Use the toggle to select Vector size % or Uniform to control the size of vector entities. Select Vector size % to use a percentage of the actual length of the vector to determine the size, or select Uniform to apply a constant size.