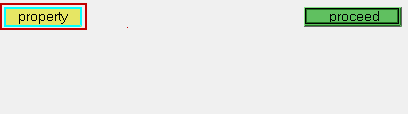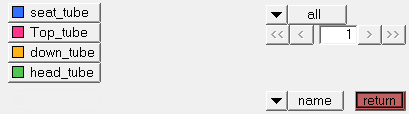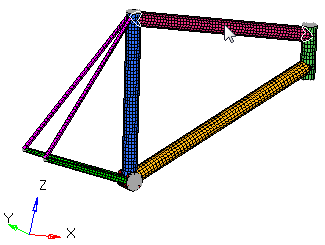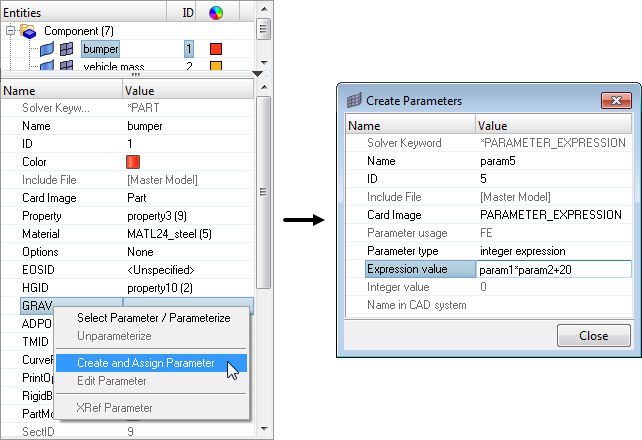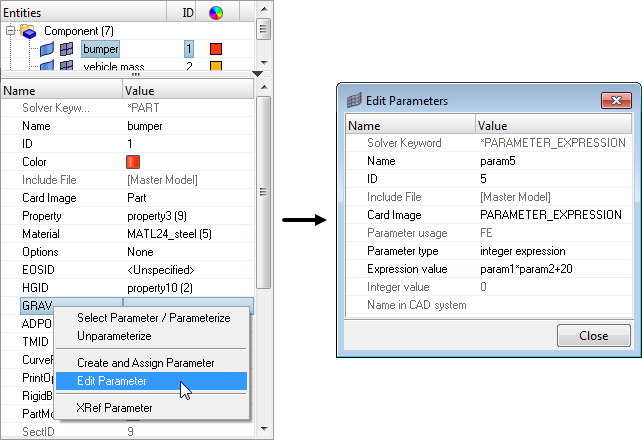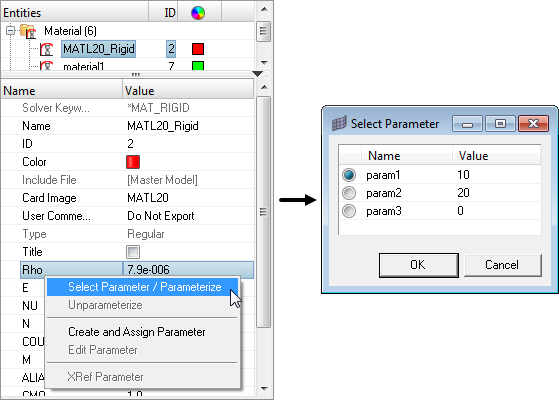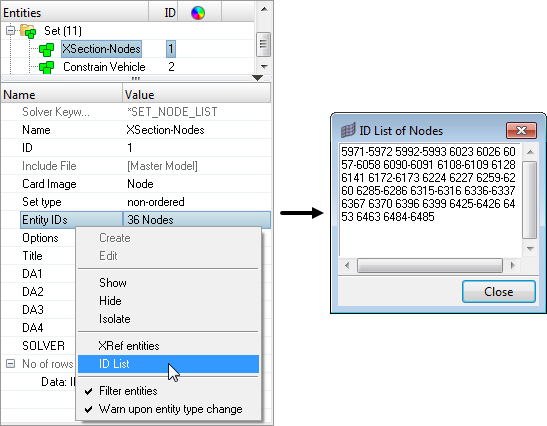Entity Editor
The Entity Editor enables you to quickly view and edit entities in a model and correctly setup solver information.
The Entity Editor can be accessed from the Model Browser, Solver Browser, and Reference Browser. In the Model Browser, the following view modes are supported: Model, Include, Component, Property and Material. When accessing the Entity Editor from the Reference Browser, you will only be able to view your entity selection's corresponding data in a non-editable form.
The Entity Editor opens when you create new entities, as well
as duplicate, edit, or select single or multiple entities in the browser. To expand and collapse the Entity Editor, click ![]() in the top,
right-hand corner. To adjust the height of the Entity Editor, drag . . . up and down.
in the top,
right-hand corner. To adjust the height of the Entity Editor, drag . . . up and down.
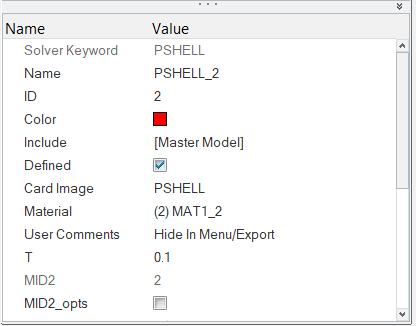
Figure 1.
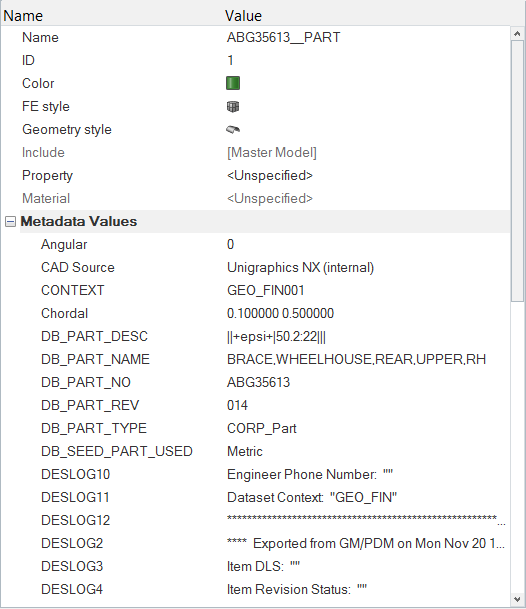
Figure 2.
Edit Multiple Entities
If you select multiple entities in the browser, the Entity Editor opens and displays the selected entities common corresponding data that can be modified simultaneously.
The rows that contain ### indicate that these fields do not contain common data but can still be modified. When you modify the data, both common and ambiguous, Engineering Solutions applies the changes to all of the selected entities.
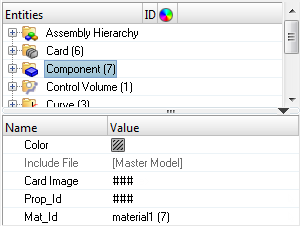
Figure 3.
Edit Engineering Solutions Specific Data
When you create an entity, it is assigned an unique ID, name and color. Use the Entity Editor to edit this data.
| Option | Description |
|---|---|
| Edit ID and name |
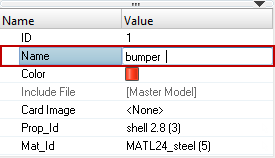 Figure 4. |
| Edit color |
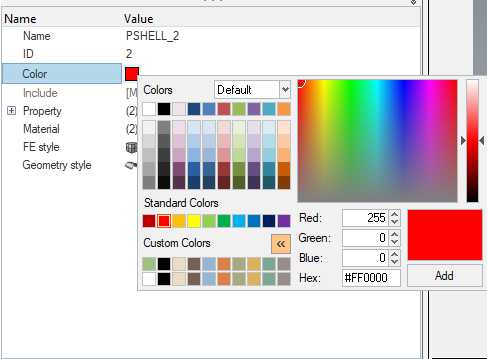 Figure 5. |
Edit Solver Specific Data (Template Data)
Every entity is assigned solver specific data, which you can modify using the Entity Editor.
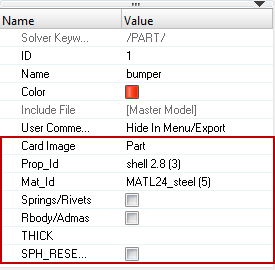
Figure 6.
Assign a Card Image
In the Entity Editor, you can assign a card image to an entity. The card images you are able to assign depend on the user profile you have loaded and the entity type you have selected in the browser.
Import and Export Data
- Import from file
- Append from file
- Export to file
- Import and export functions are not available for 2D arrays or a combination
of 1D and 2D arrays, as in the case of Abaqus.

Figure 8. Density Info for ABAQUS_MATERIAL - Certain control cards make use of unstructured tables. In these cases, array
attributes are shown as new categories/columns and data cannot be
imported/exported.
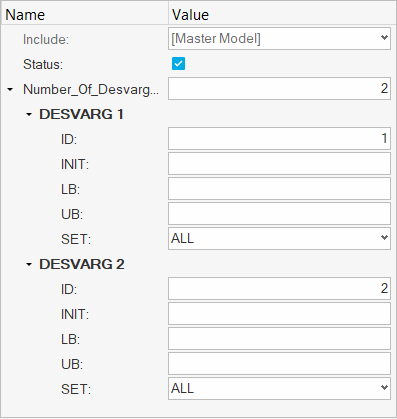
Figure 9.
Turn Fields ON or OFF
Assign Entities
In the Entity Editor you can assign certain entities to another entity or a group of entities.
For example, you can assign a property to a component. When an entity has an entity assigned to it, the name and ID of the assigned entity will be displayed in the Value field. If an entity does not have an entity assigned to it, the Value field will display <Unspecified>.
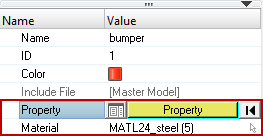
Figure 19.
In the Entity Editor, you can assign an entity using the Select dialog or the Entity Selector.
-
Method 1: Assign Entities Using the Select Dialog
-
Method 2: Assign Entities Using the Entity Selector
Resolve Unresolved Entities
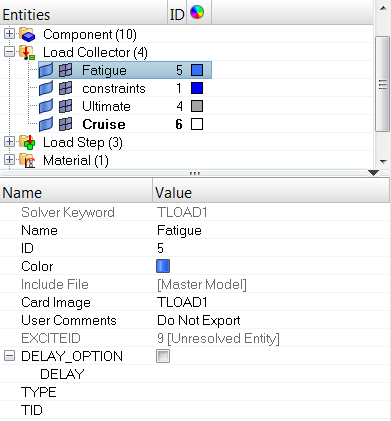
Figure 26.
- Right-click on an unresolved entity then select Clear unresolved entity from the context menu.
- Click the entity's Value field.
- Click the yellow selector.
- In the Select dialog, select a new entity.
- Click OK.
Keyboard Shortcuts
| Function Key | Description |
|---|---|
| Tab | Moves from one row to the next in the Entity Editor. |
| Shift + Tab | Moves to the previous row in the Entity Editor. |
| Spacebar | Activates the Value field of the selected row. |
| Move up and down in the Entity Editor, a list of options in drop-down menus, or in a right-click context menu. | |
| Enter | Accepts the changes made to a parameter in the Value field, or selects an option in a right-click context menu. |
| Esc | Dismisses the changes made to a parameter in the Value field, or closes a right-click context menu. |
Create and Edit Assigned Entities
Create, edit, and assign new entities to an existing entity or group of entities in the Entity Editor.
Create and Assign a New Entity
To create and assign a new entity to an existing entity or a group of entities:
- Create - Define a new entity using an embedded Entity Editor.
- Create/Edit - Define a new entity using a standalone Entity Editor.
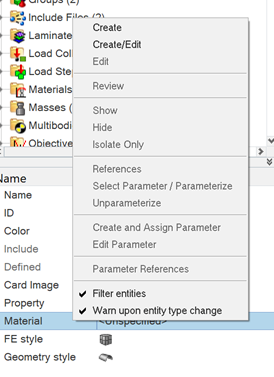
Figure 27.
Edit an Assigned Entity
To edit an entity that is assigned to an existing entity or a group of entities, do one of the following:
-
Click
 next to an entity assignment field. In the embedded
Entity Editor, modify the entity data. When you are
finished making changes, click
next to an entity assignment field. In the embedded
Entity Editor, modify the entity data. When you are
finished making changes, click  to collapse the editor.
to collapse the editor.
- Right-click on an entity assignment field then select Edit from the context menu. Modify the entity data using the standalone Entity Editor. When you are finished making changes, click Close.
Create and Assign Sets to Main or Secondary Entities
Create and Edit Parameters
In the LS-DYNA, OptiStruct, and Radioss user profiles, certain entities can be defined with parameters in the Entity Editor.
Create and Assign a New Parameter
Edit a Parameter
Parameterize and Unparameterize Entities
For any solver entity, you can parameterize most of the solver template data of a numeric value in the Entity Editor.
Parameterize an Entity
Unparameterize an Entity
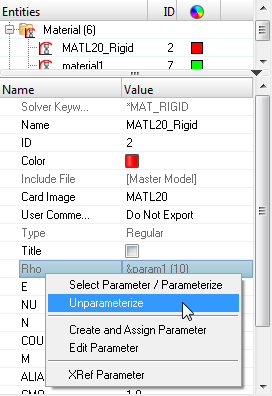
Figure 31. Parameter Rho is being Unparameterized with the Parameter param1.
Filter Entities
Filter the entities that are not applicable to the entity displayed in the Entity Editor.
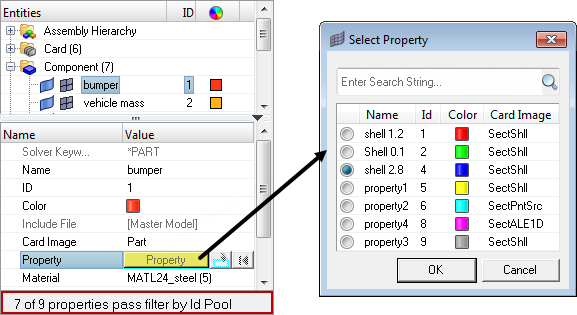
Figure 32.
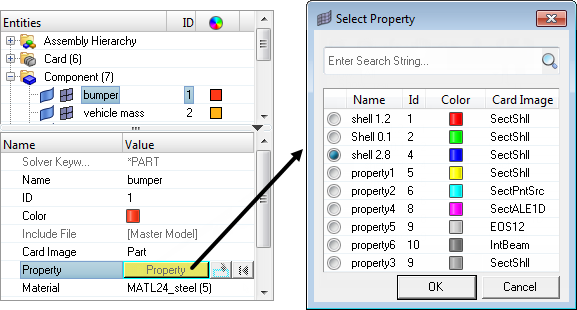
Figure 33.
Warn Upon Entity Type Change
Display a warning dialog when changing information in the Entity Editor.
View an ID List for Set Entities
Set entities are used to define and store lists of entity IDs for a specific entity.
Sets can be generated for nodes, elements, components, assemblies, properties, materials, ellipsoids, multibody planes, multibody joints, and multibodies which contain entity IDs for that specific entity. In the Entity Editor, you can view an ID list for set entities. The entity IDs are compacted using ranges, and segregated using ID pools. If some of the IDs are unresolved, than they will be listed separately under Unresolved IDs.
View Xref Entities
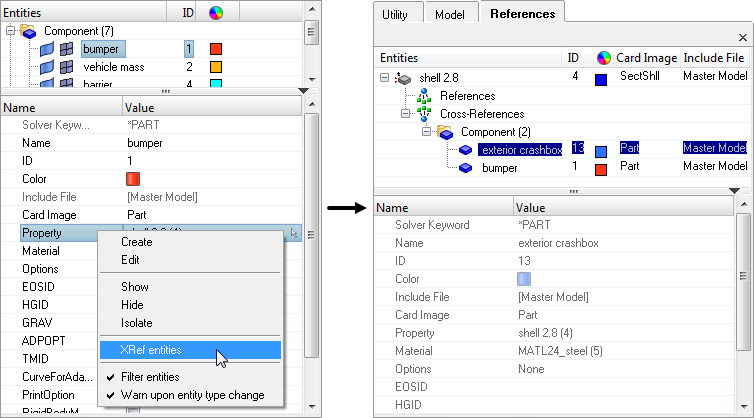
Figure 35.
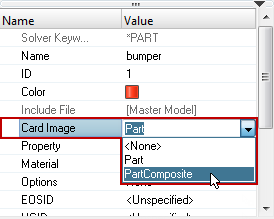
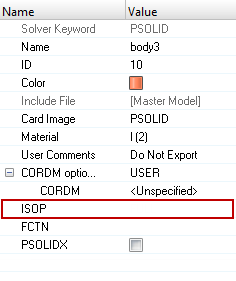
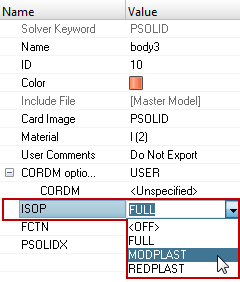
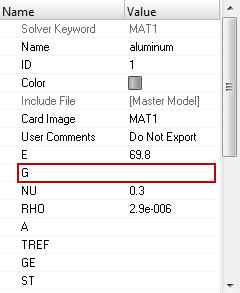
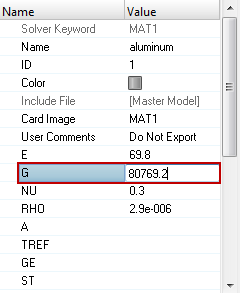
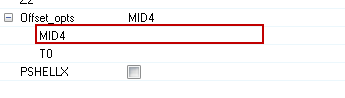
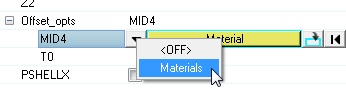


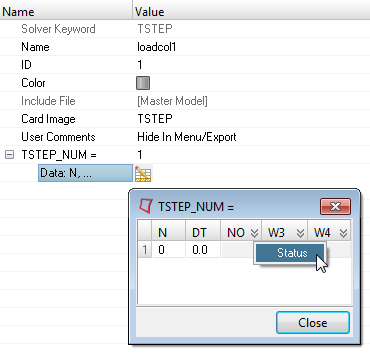
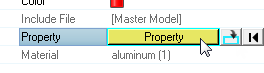
 or press
or press 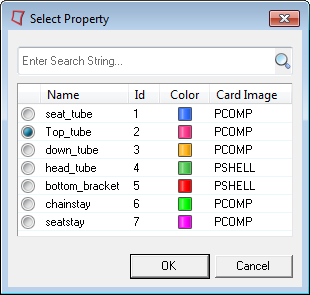
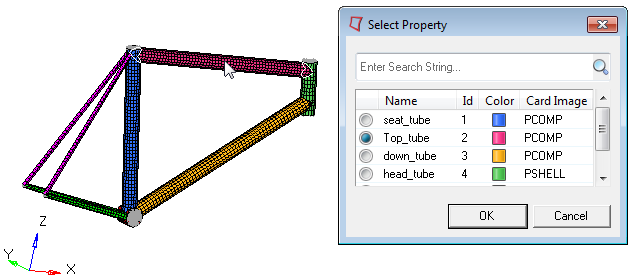
 .
.