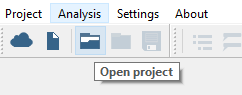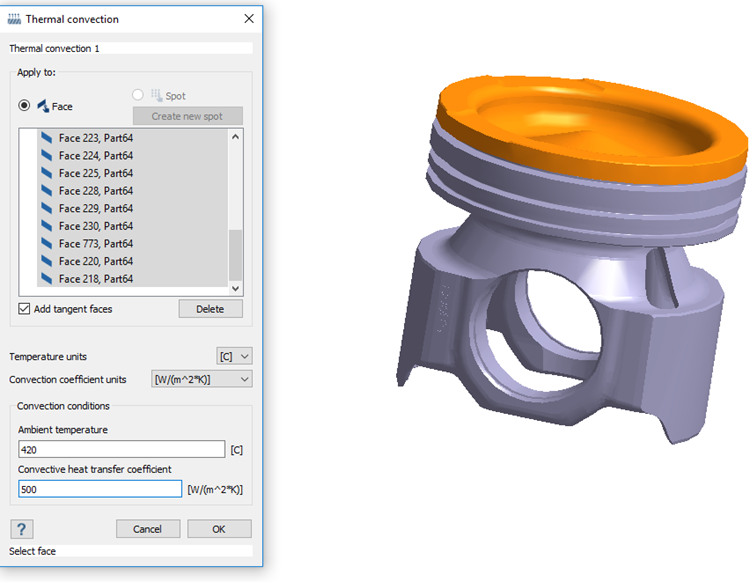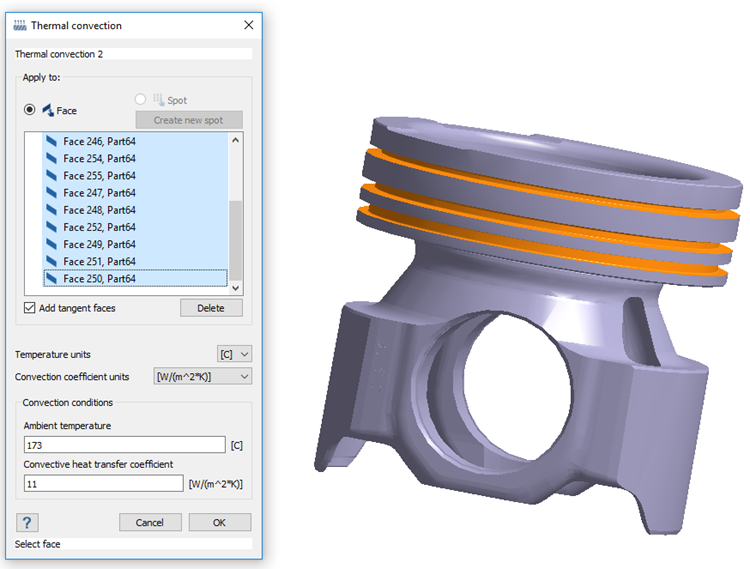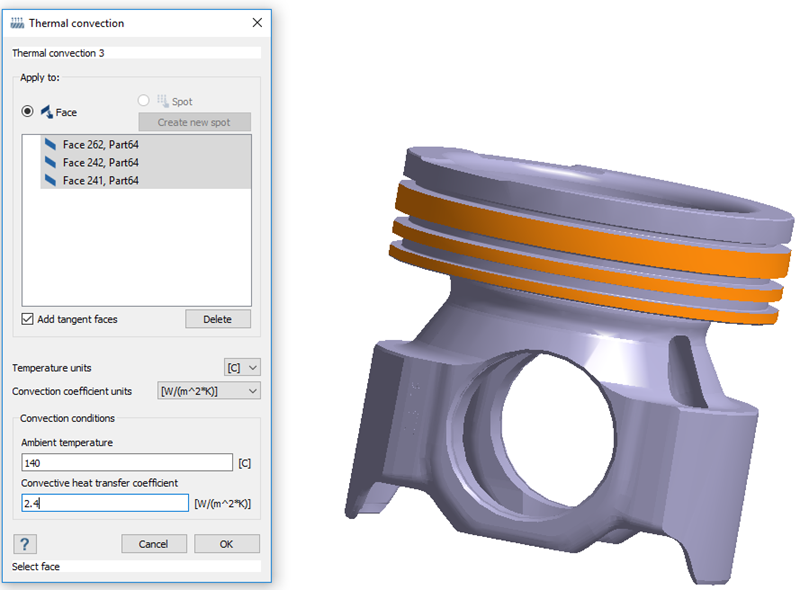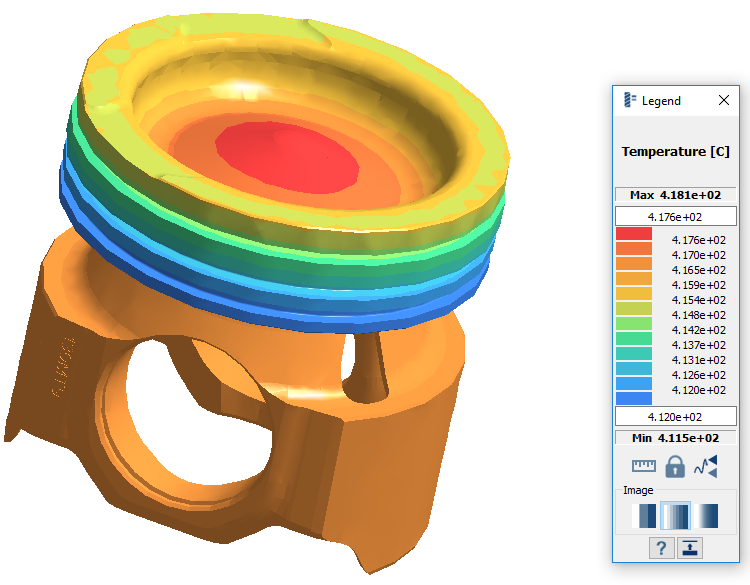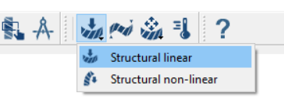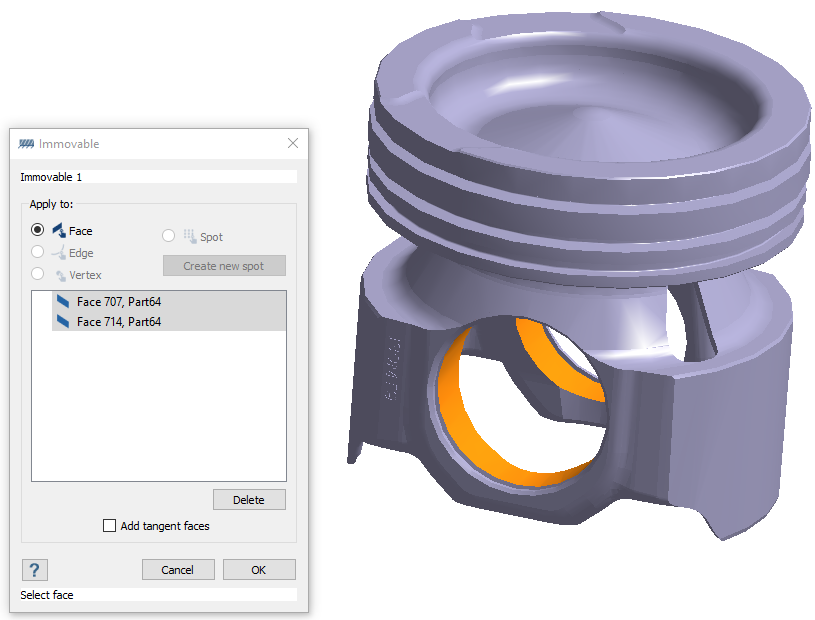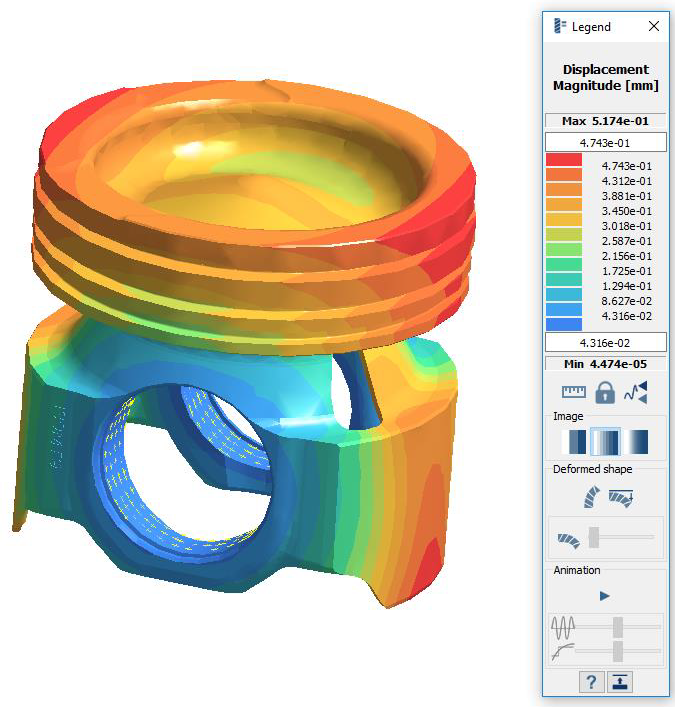SS-T: 4050 Coupled Structural Thermal Analysis
Create coupled structural thermal analysis in SimSolid for a piston head.
Purpose
- Learn to create coupled structural thermal analysis.
Model Description
- ThermalStructual.ssp
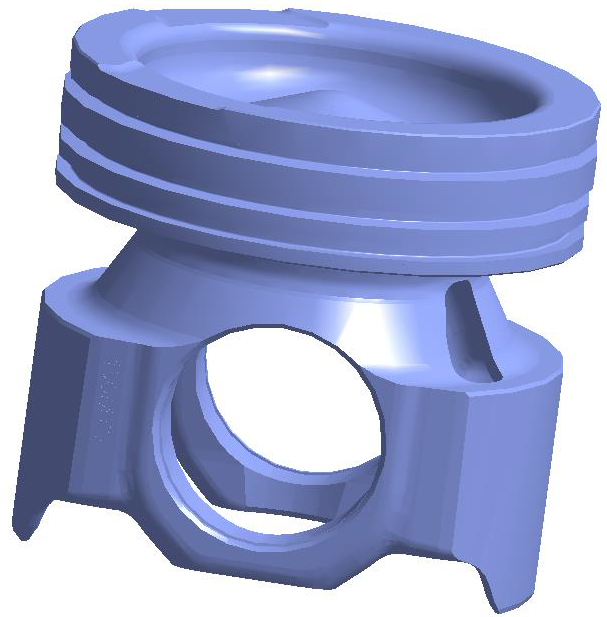
Figure 1.
- Material is set to Steel for all parts.
Open Project
Open the SimSolid project file.
Create Thermal Analysis
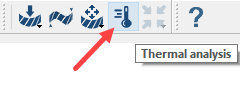
Figure 3.
Apply Convection
Apply three convection loads.
Run Analysis
Solve the analysis.
- In the Project Tree, open the Analysis Workbench.
-
Click
 (Solve).
(Solve).
Review Results
Plot the temperature contour.
Create Structural Linear Analysis
Create a structural linear analysis with immovable constraints and a handlebar load.
Create Immovable Support
Create immovable support.
Link Thermal to Structural
Link the results of the thermal analysis to the structural analysis.
-
In the Analysis Workbench, click
 (Thermal load).
(Thermal load).
- In the dialog, select the Link to thermal analysis results radio button.
- Click OK.
-
On the Analysis Workbench, click
 (Solve).
(Solve).
Review Combined Results
Plot Displacement Magnitude and Von Mises stress.