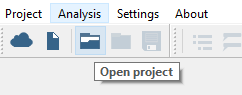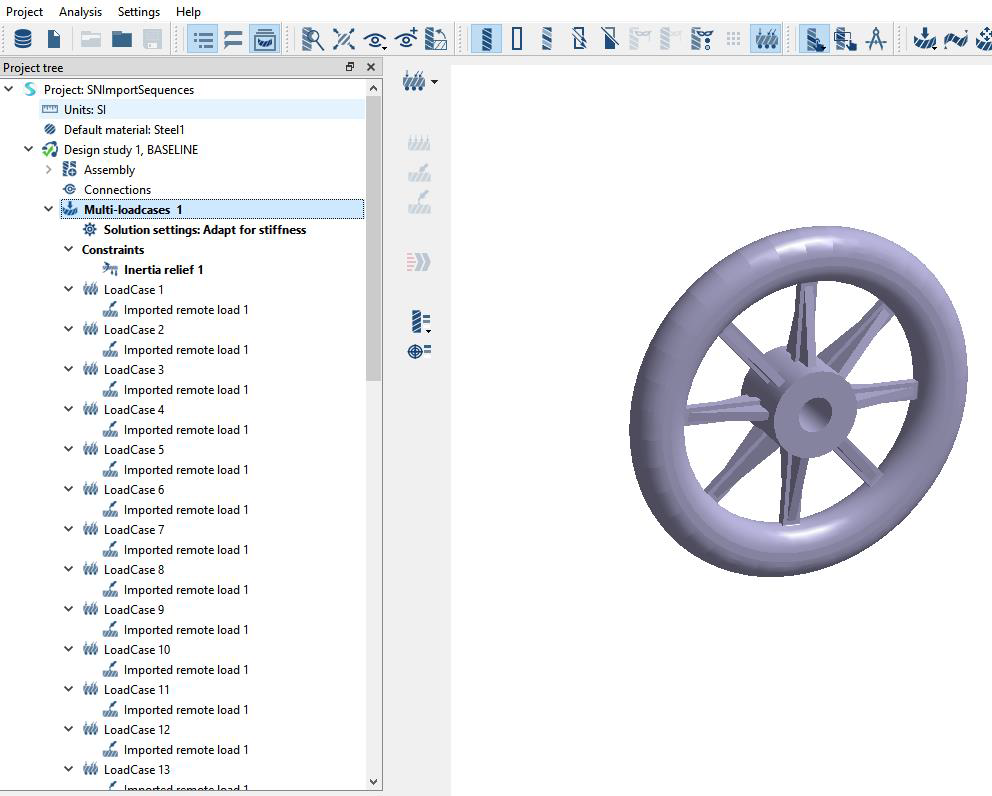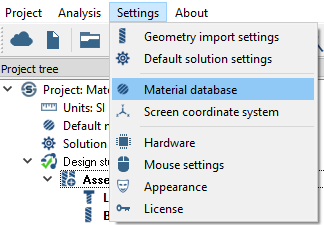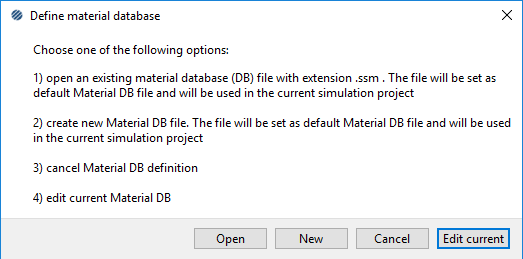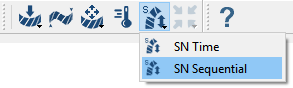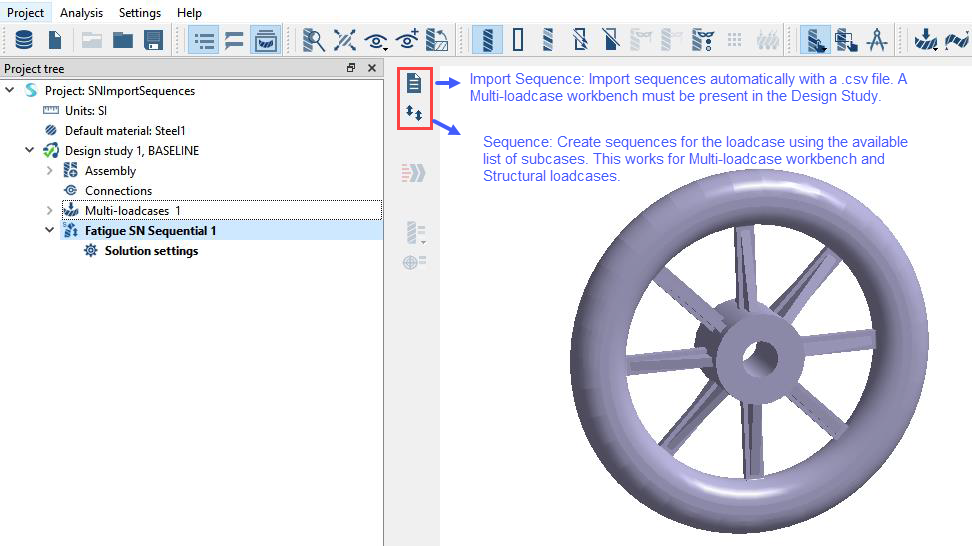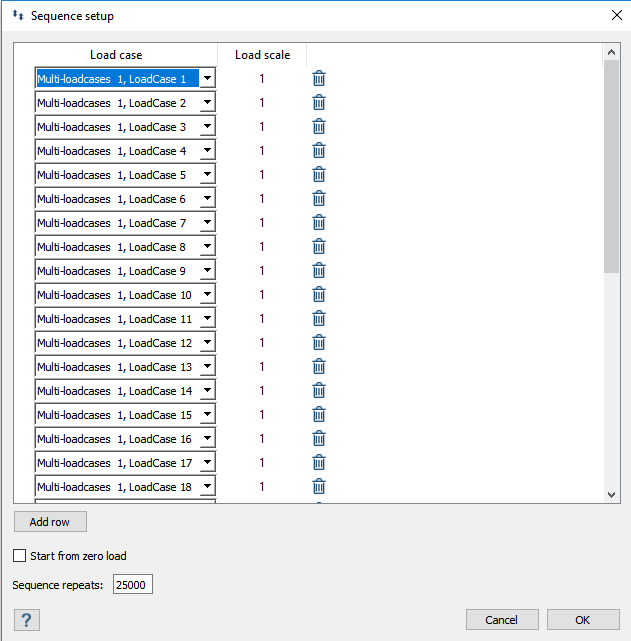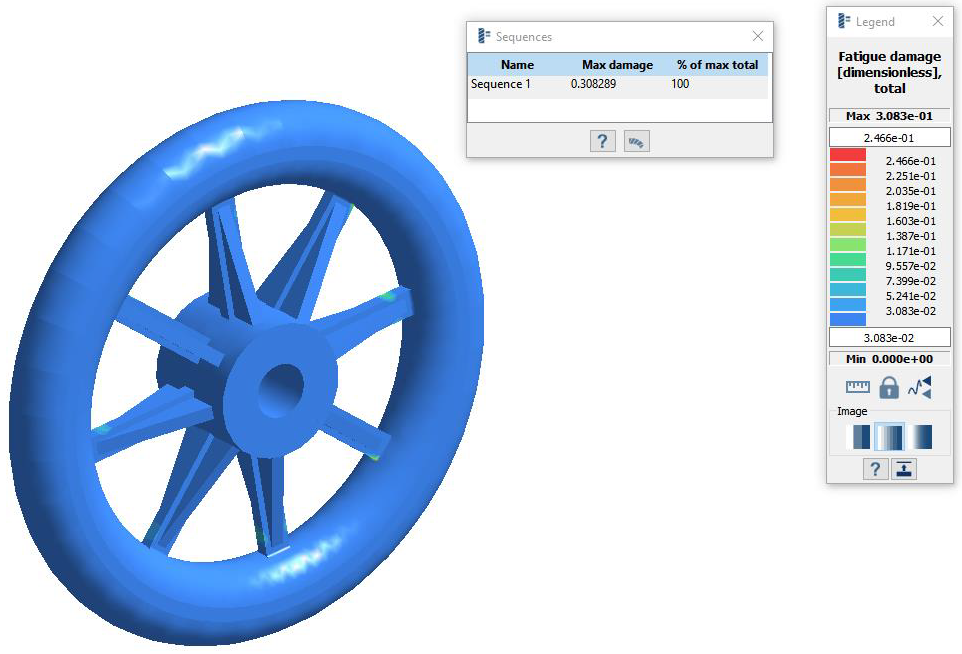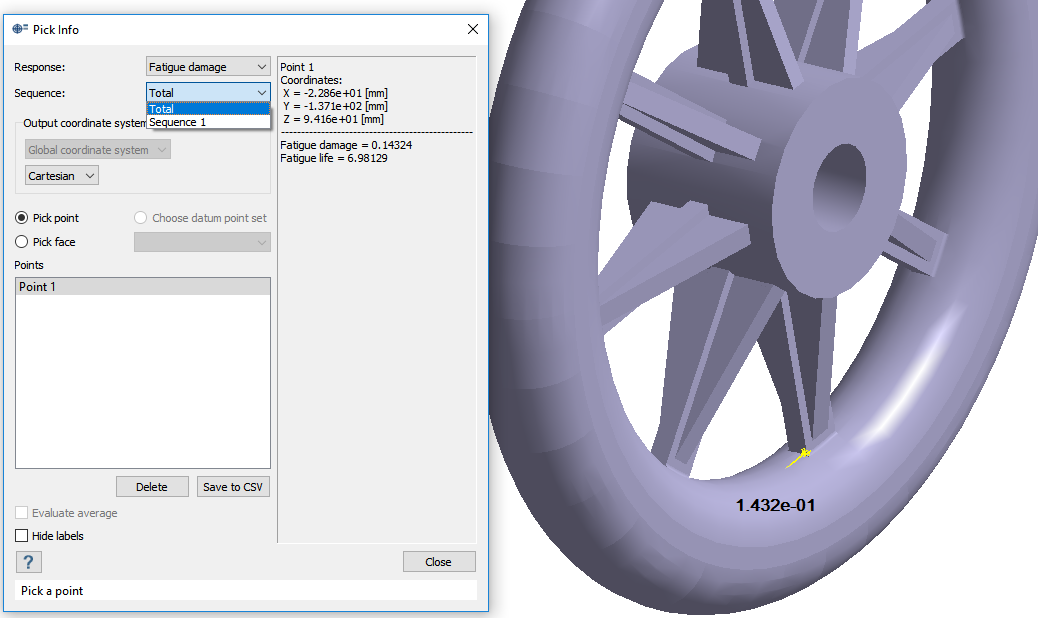SS-T: 4120: SN Sequential - Import Sequences
Import sequences for SN Sequential fatigue analysis from a .csv file.
Prerequisites
Some features used in this tutorial are only available in SimSolid Advanced version. Please switch to Advanced to complete this tutorial.
Purpose
- Create SN Sequential fatigue loadcase.
- Import sequences using a .csv file.
Model Description
- SNImportSequences.ssp
- ImportSequences.csv
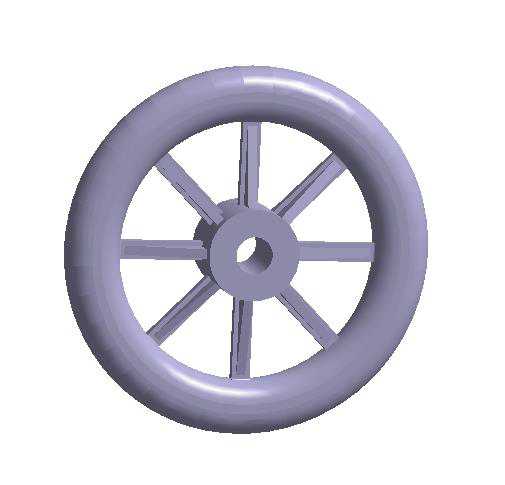
Figure 1.
- Material is set to Steel for all parts.
- Multi-loadcase workbench is included. Learn more about creating multi-loadcases here.
- Imported remote forces are included.
Open Project
Open the SimSolid project file.
Review Model
Review the model and Multi-loadcase Workbench.
Add Fatigue Material Properties
Edit material to include fatigue properties.
If an SN curve has already been assigned, skip this step. Check the assigned material properties by right-clicking Assembly in the Project Tree and selecting .
Create SN Sequential Fatigue Loadcase
Create SN Sequential analysis.
Import Sequences
Import sequences from a .csv file.
- In the Project Tree, open the Fatigue SN/EN Time Workbench.
-
On the workbench toolbar, click
 (Import Sequences).
(Import Sequences).
- Click Import from CSV and select ImportSequences.csv.
- Click OK.
Imported Sequences File Format
CSV file format for importing sequences.
CSV file format fields
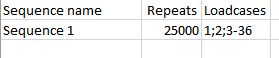 Figure 8.
Figure 8. - Sequence name – Alpha-numeric values. Name of the Sequence.
- Repeats – Numeric values. Defines the number of repeats for each event.
- Loadcases – Defines the order of loadcases for each sequence.
Review Sequences
Review the imported channels.
Run Analysis
Solve the analysis.
- In the Project Tree, open the Analysis Workbench.
-
Click
 (Solve).
(Solve).
Review Results
Plot fatigue damage and pick info for the fatigue subcase.