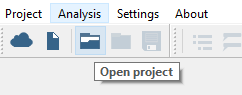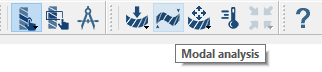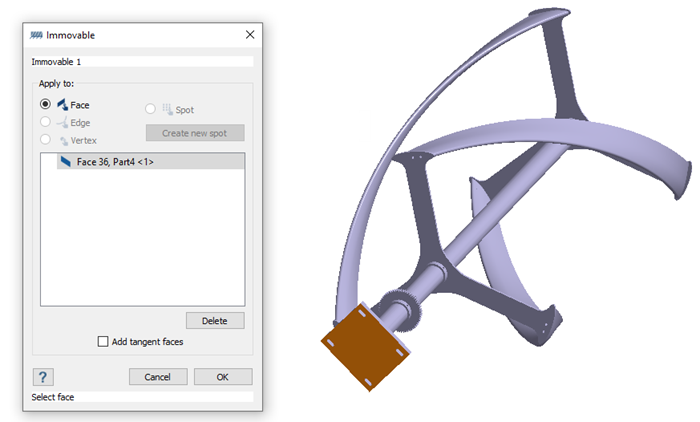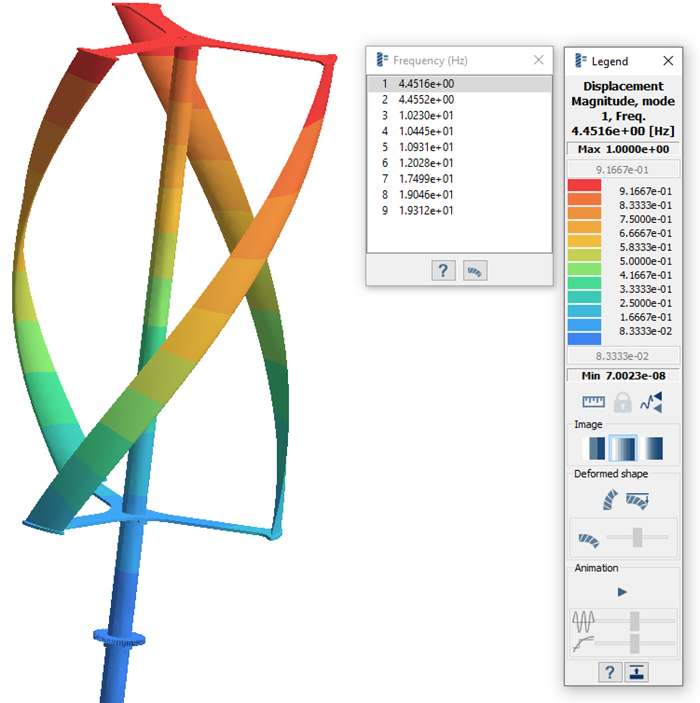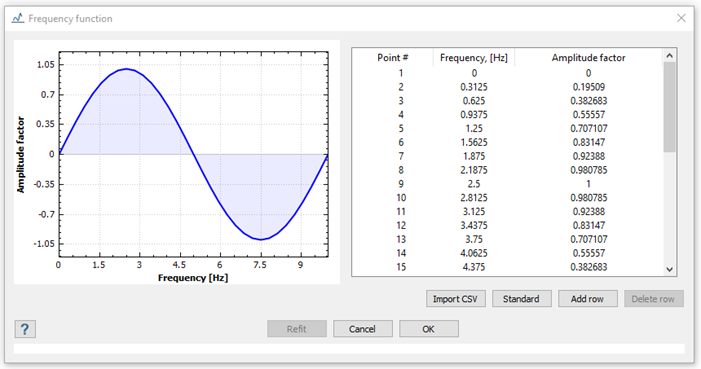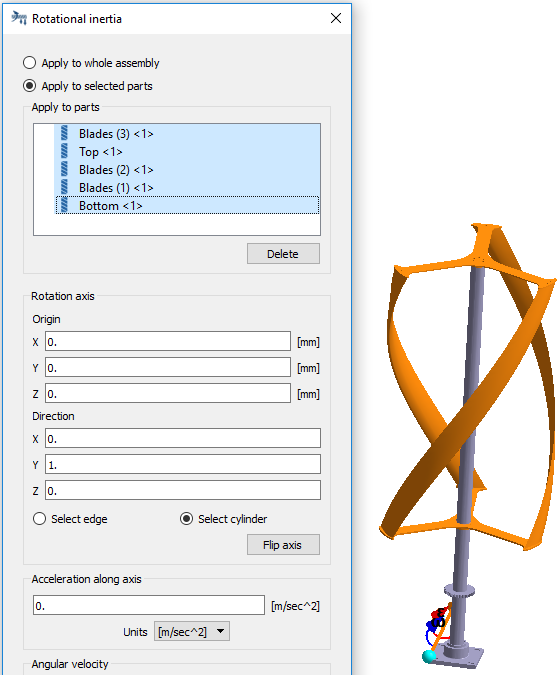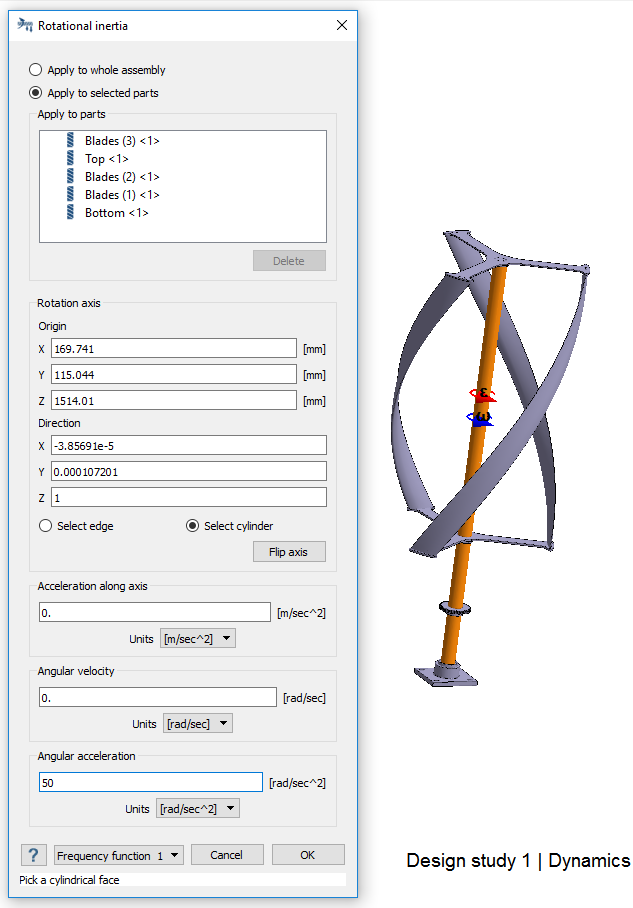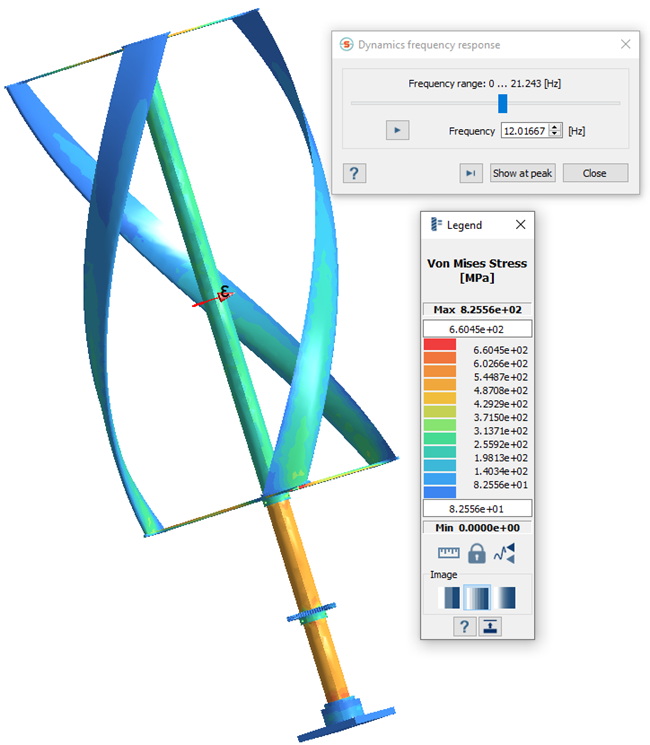SS-T: 4060 Frequency Response Analysis
Create frequency response analysis in SimSolid for a vertical wind turbine assembly.
Purpose
- Use modal analysis results to create a frequency response analysis.
Model Description
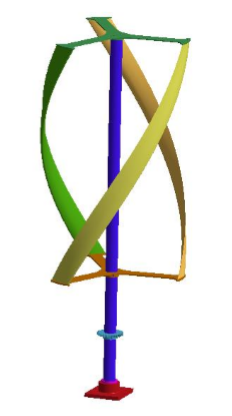
Figure 1. Wind turbine model
- Frequency.ssp
- Material is set to Steel for all parts.
- Regular connections - 3mm gap and penetration tolerance.
- SimSolid automatically creates bonded contact conditions.
Open Project
Open the SimSolid project file.
Create Modal Analysis
Create Immovable Support
Create immovable support.
Run Analysis
Solve the analysis.
- In the Project Tree, open the Analysis Workbench.
-
Click
 (Solve).
(Solve).
Review Modes
Plot the Displacement Magnitude contour and review the modes.
Create Frequency Response Analysis
Use modal results to create frequency response analysis.
Define Frequency Function
Define a standard frequency function for the analysis.
Define Loads
Add rotational inertia loads.
Run Analysis
Solve the analysis.
- In the Project Tree, open the Analysis Workbench.
-
Click
 (Solve).
(Solve).
Review Results
Plot Von Mises stress contour and view animations.