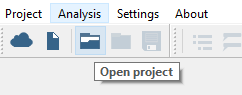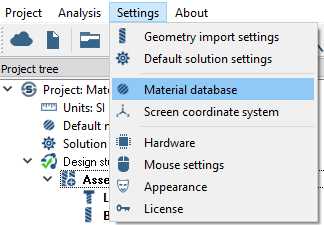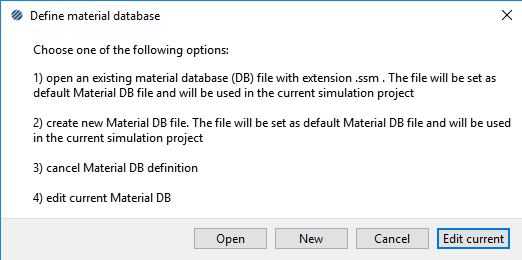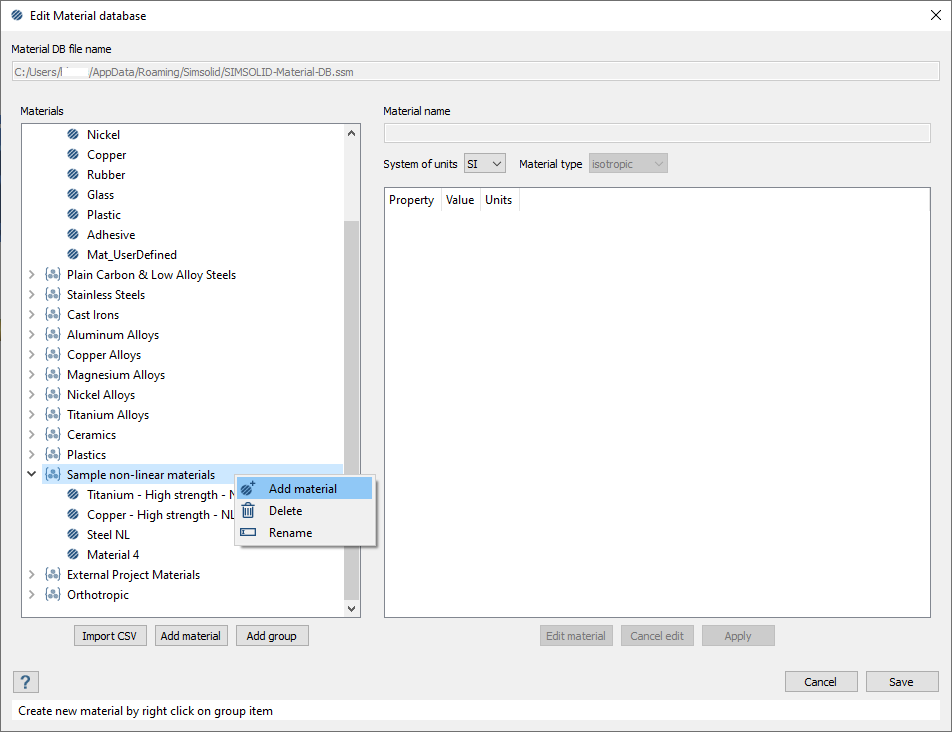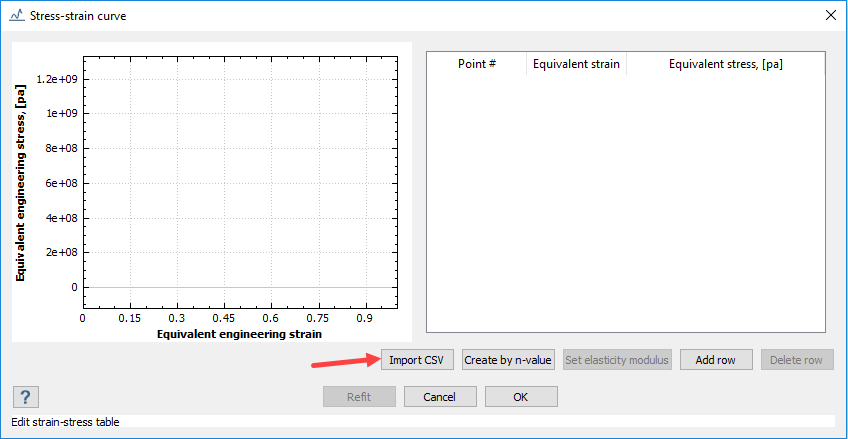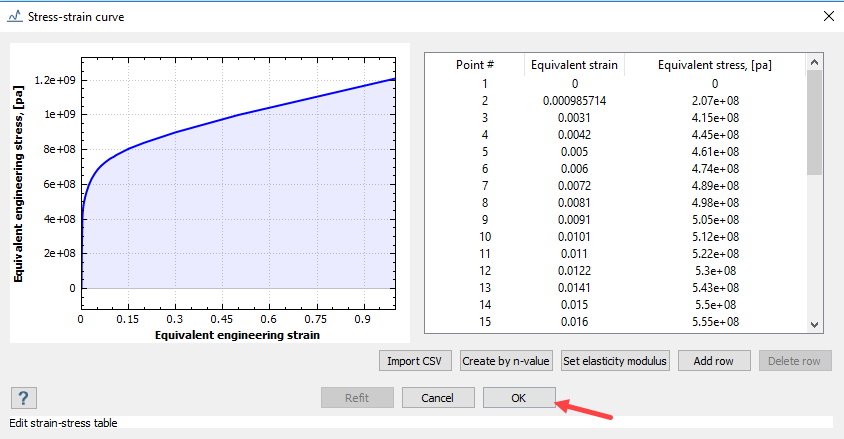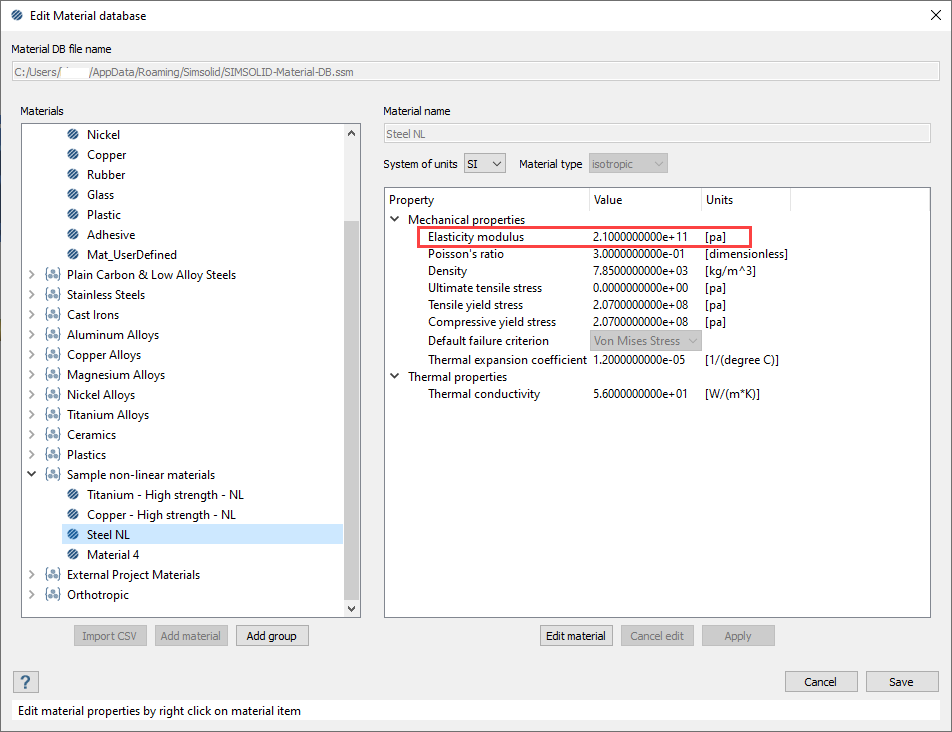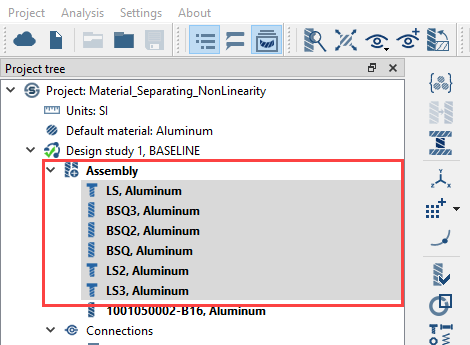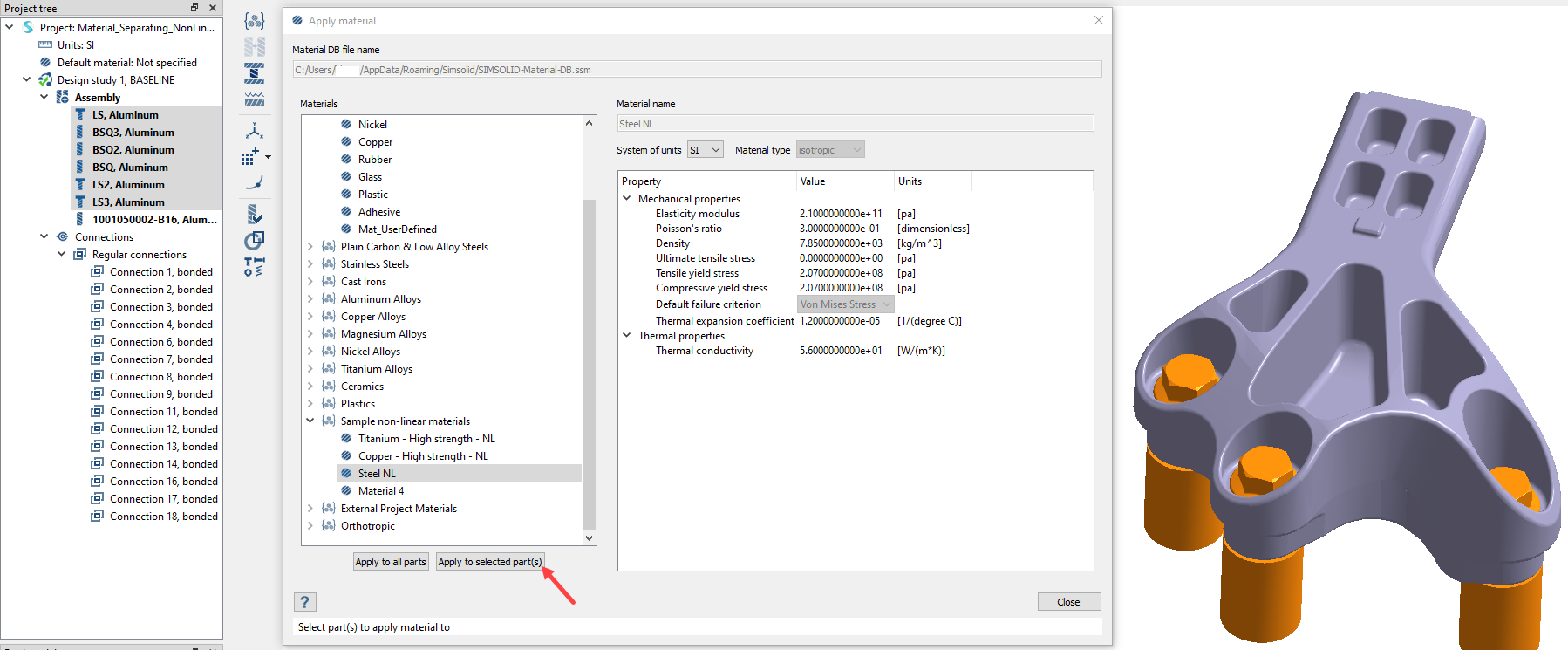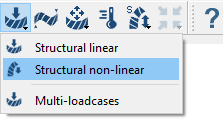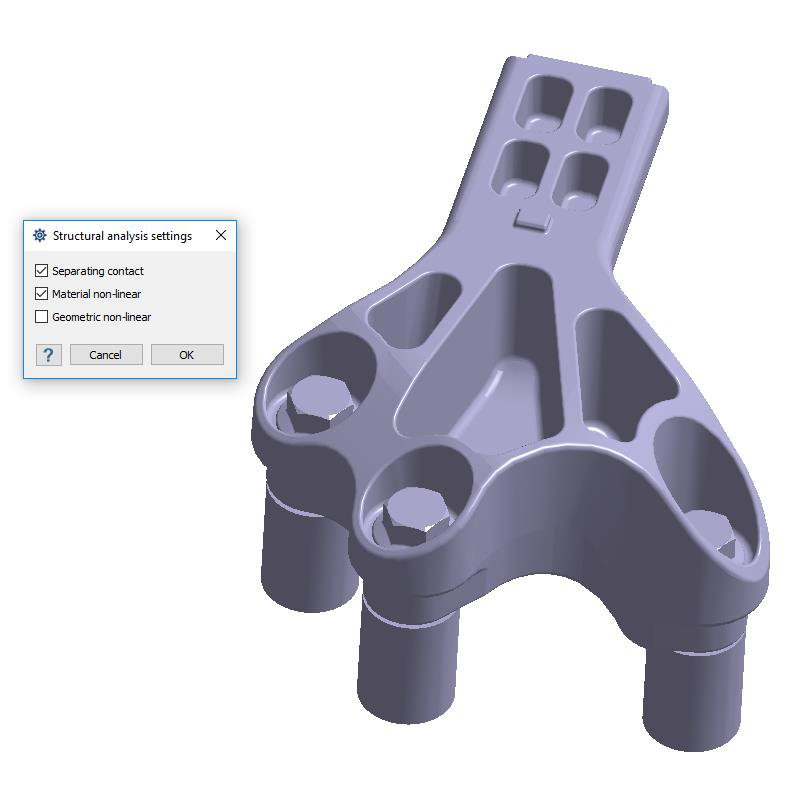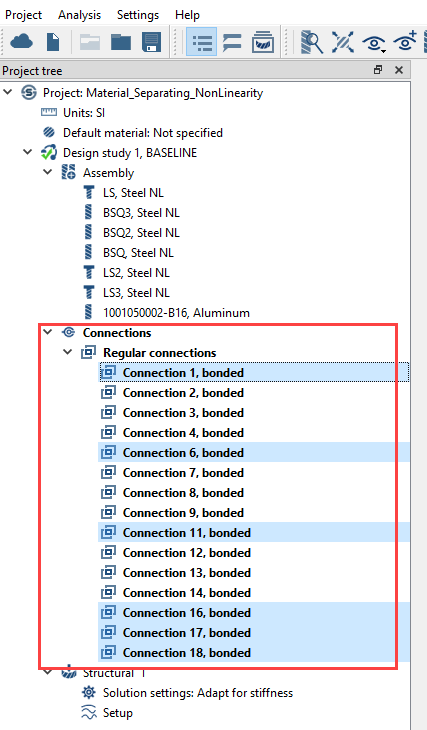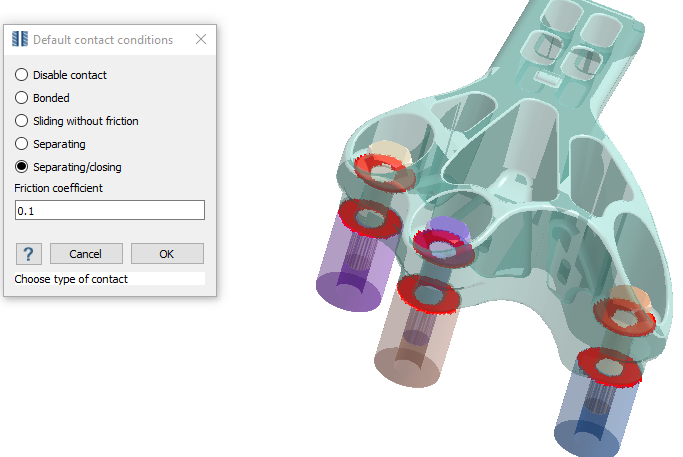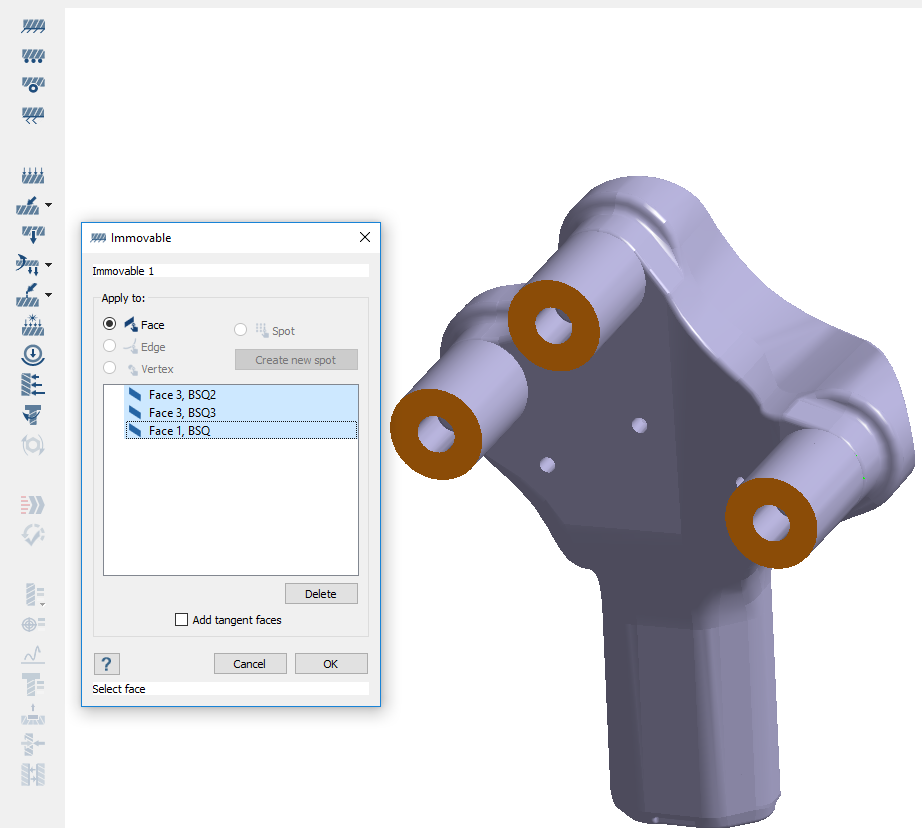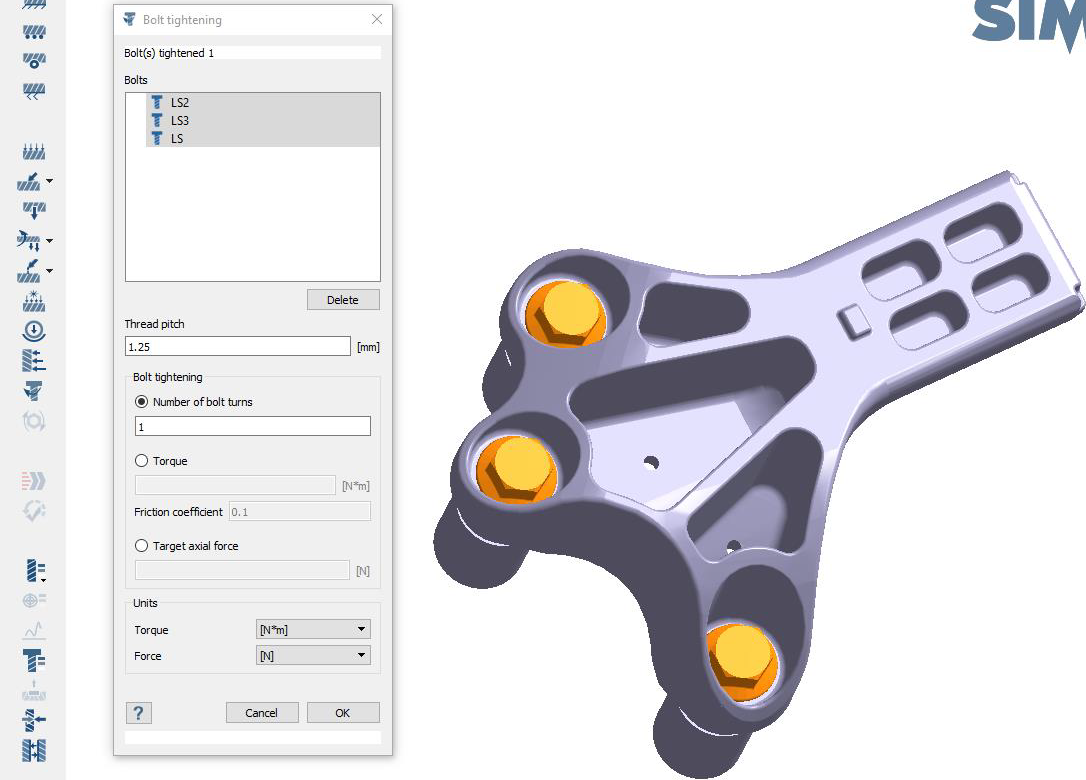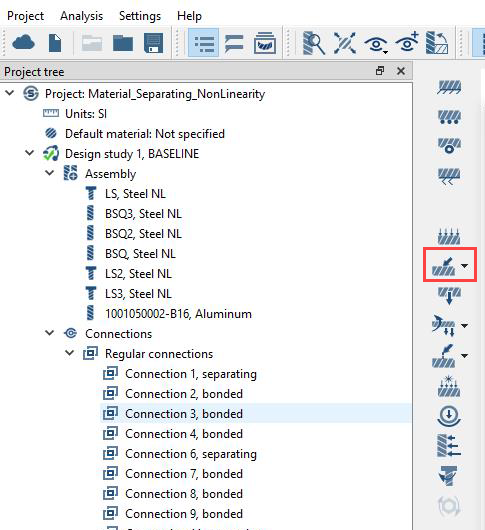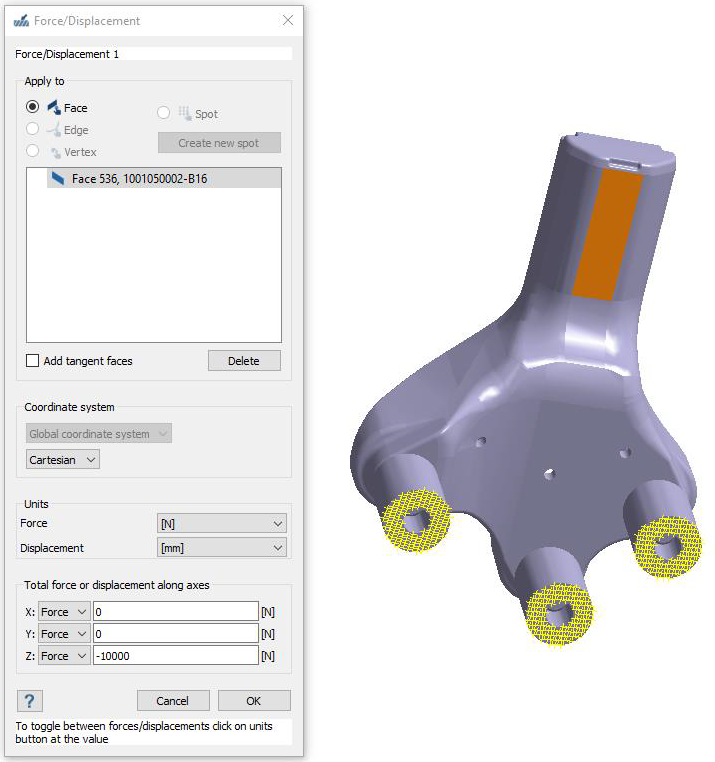SS-T: 4010 Structural Non-linear Analysis
Run structural non-linear analysis in SimSolid.
Purpose
- Create structural non-linear analysis (material and contact).
Model Description
- Material_Separating_NonLinearity.ssp
- Stress_strain_curve.csv
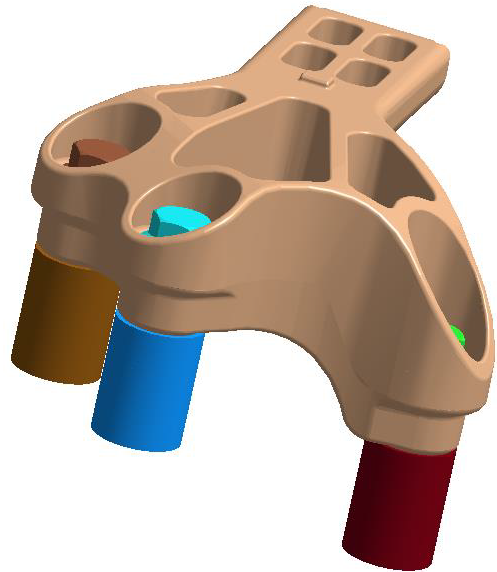
Figure 1.
- Material is set to Aluminum for all parts.
- Regular connections with 0.6mm gap and 0.3mm penetration tolerance.
- For the sake of analysis, all sliding contacts have been changed to bonded.
Open Project
Open the SimSolid project file.
Define Non-linear Material
Edit the material database to define non-linear material.
Assign Materials
Apply materials to select parts in the assembly.
Create Structural Non-linear Analysis
Setup non-linear separating contact and material non-linear subcases.
Edit Contact Conditions
Change the contact conditions to separating/closing.
Create Immovable Support
Create immovable support.
Tighten Bolts
Create a bolt tightening load.
Define Load
Apply Force load.
Run Analysis
Solve the analysis.
- In the Project Tree, open the Analysis Workbench.
-
Click
 (Solve).
(Solve).
Review Results
Plot the displacement contour.
Review Bolt Forces
View a table showing bolt forces in the analysis.
Review Contact Response
View a table showing contact response (opening, slippage, and traction at contacts).
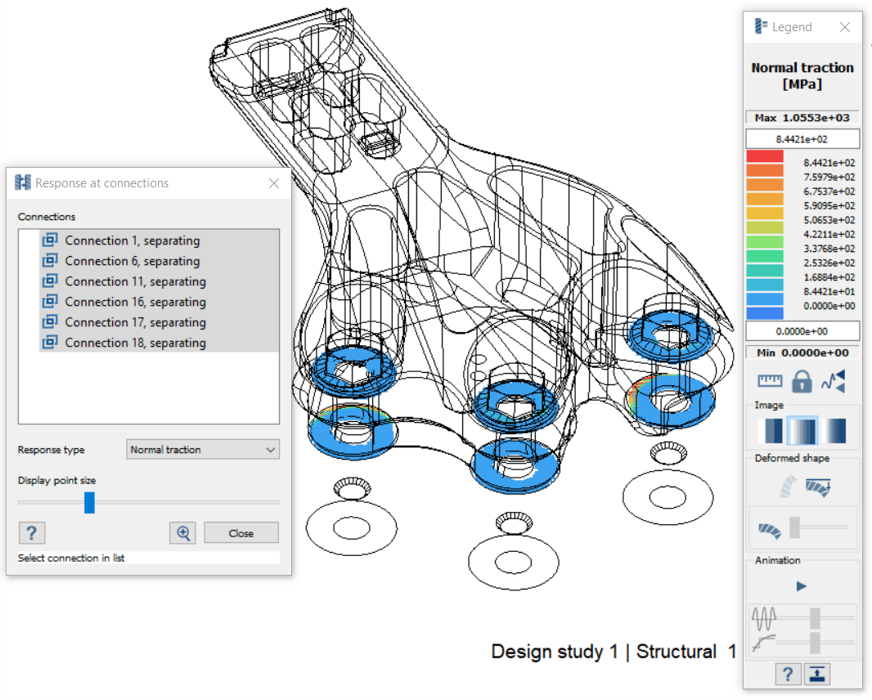 Figure 19.
Figure 19.