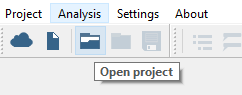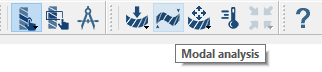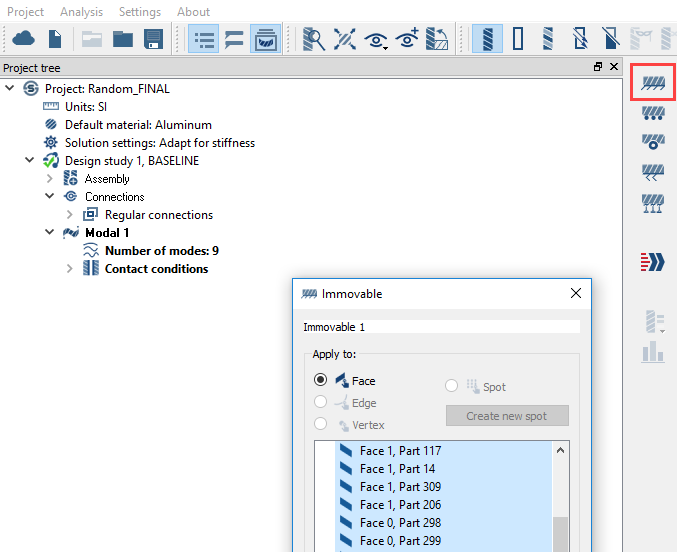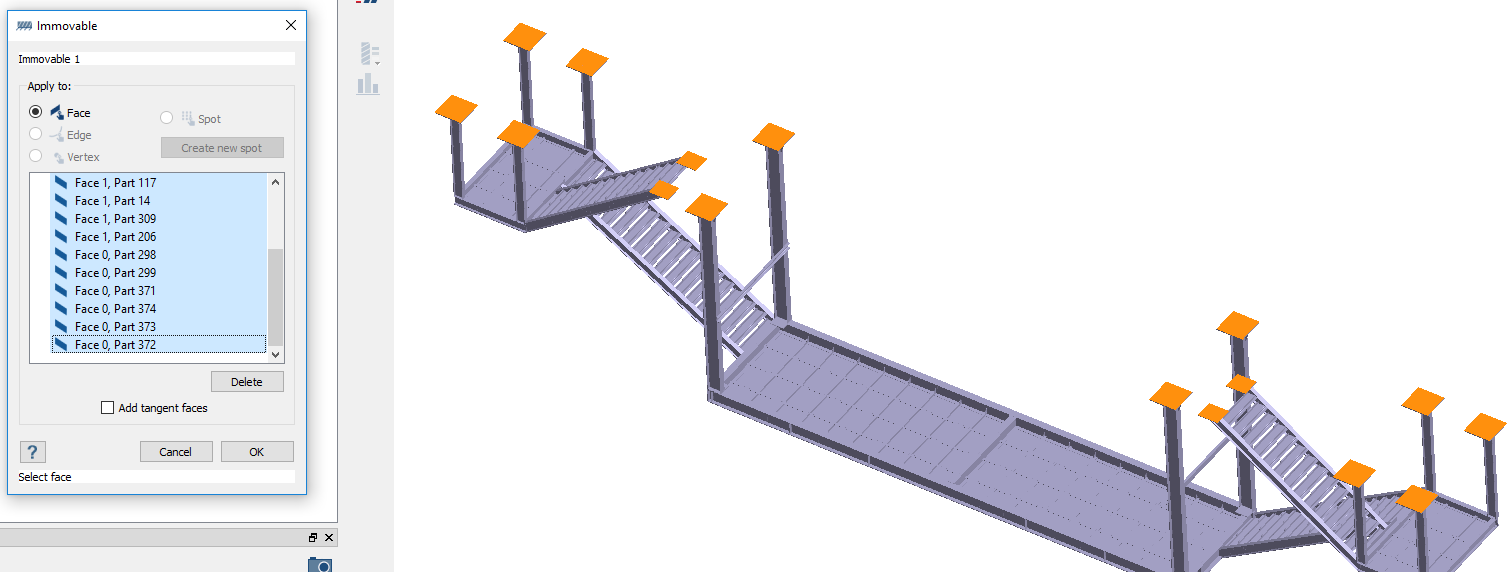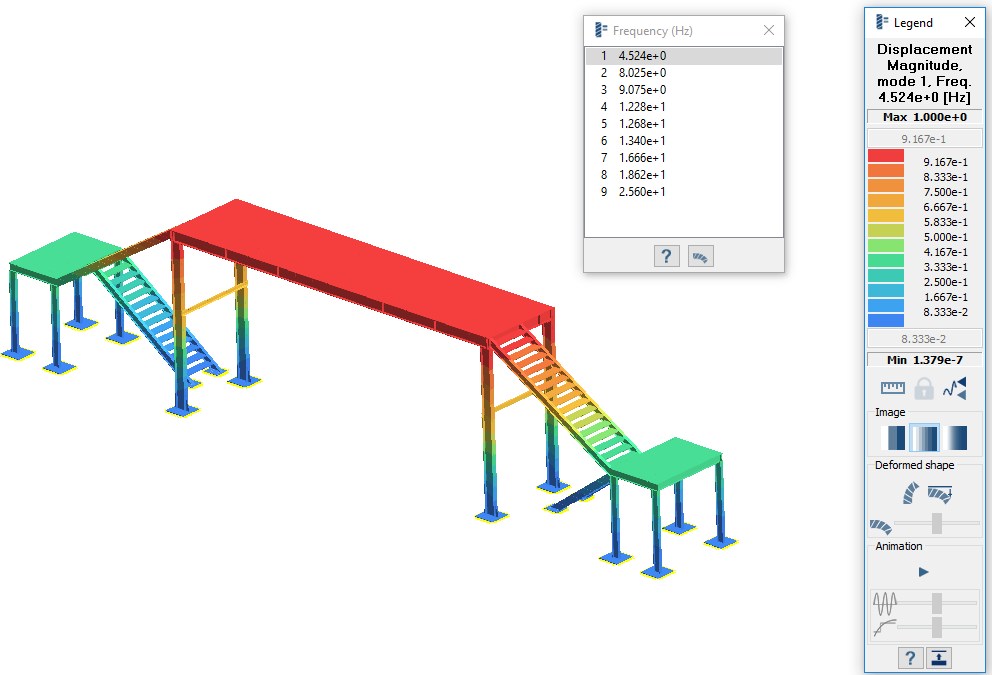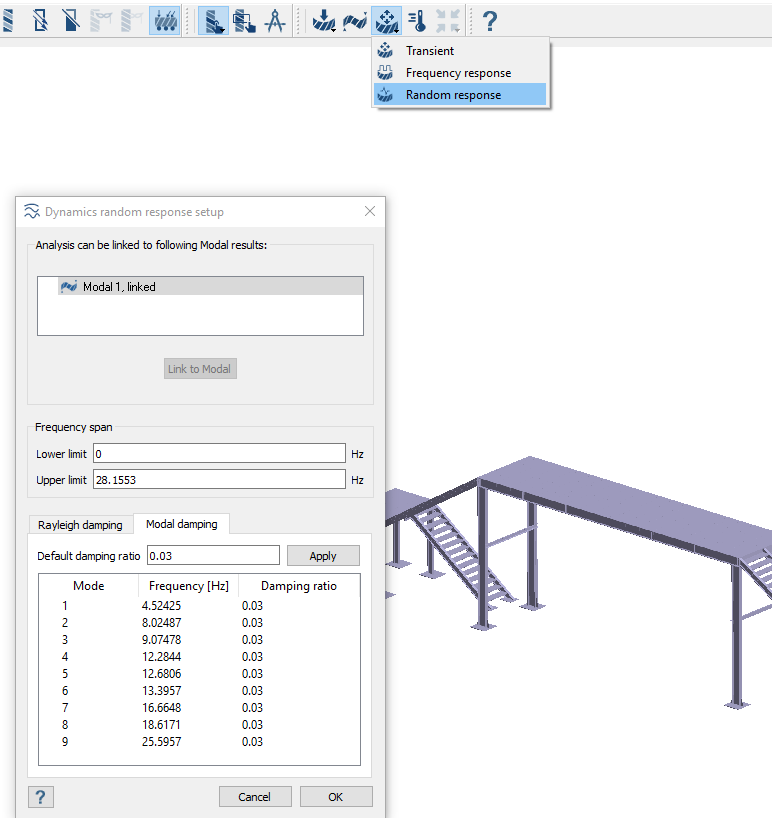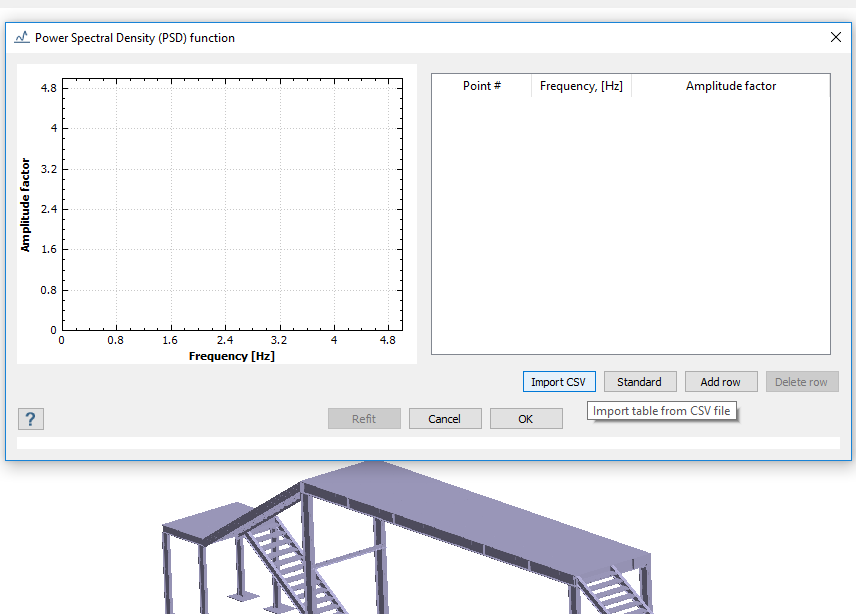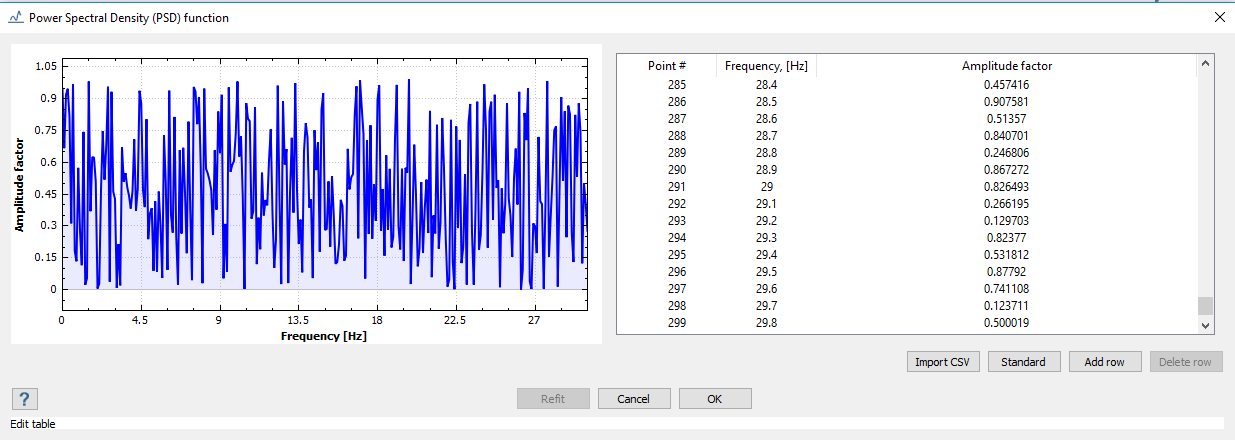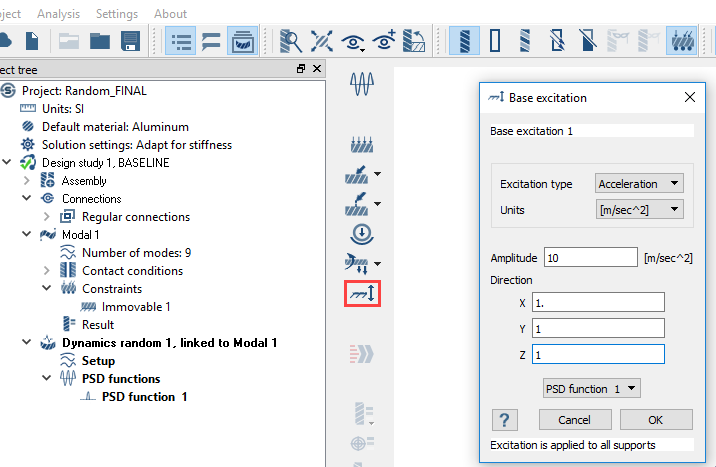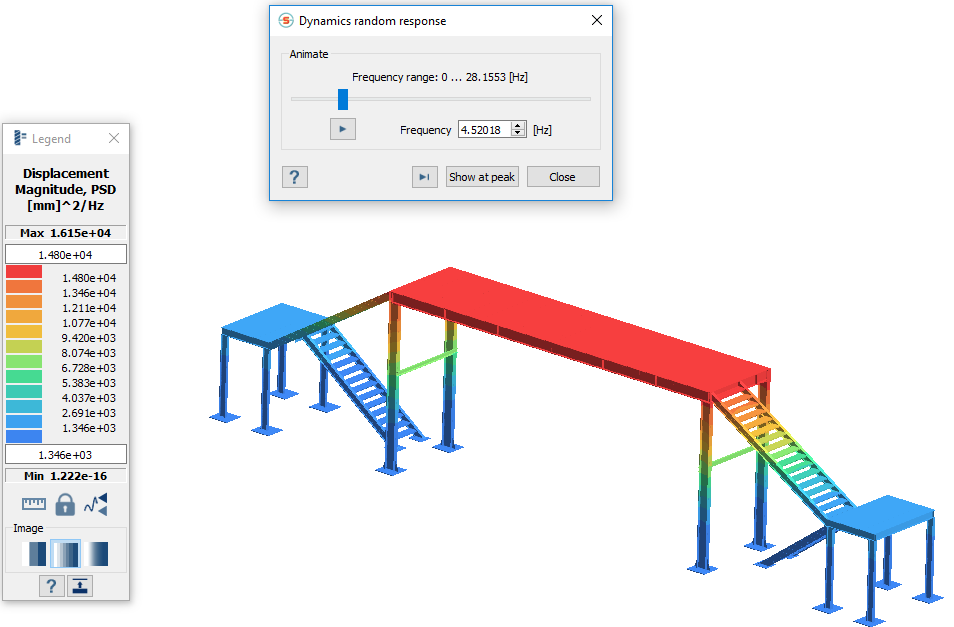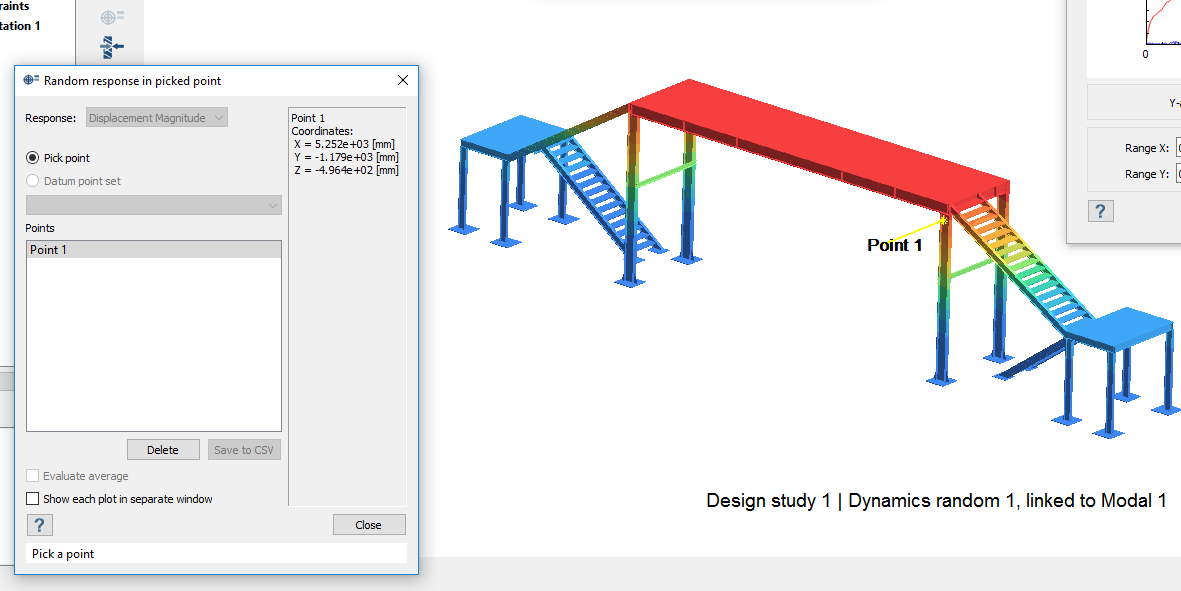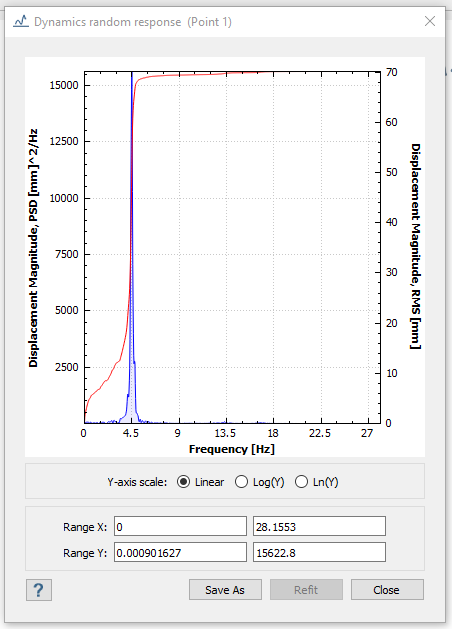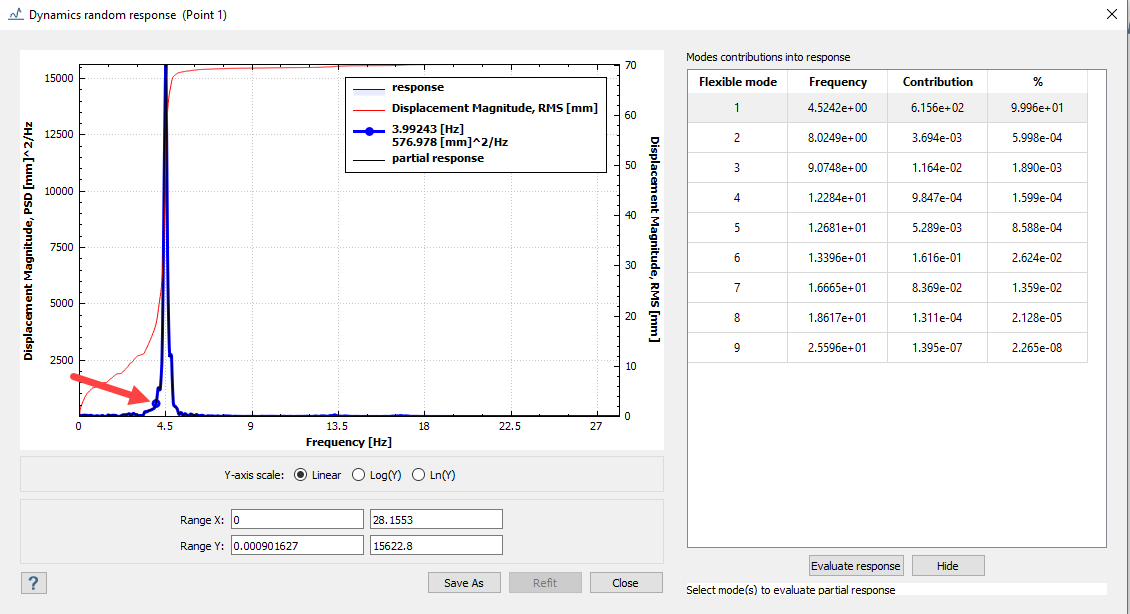SS-T: 4070 Random Response Analysis
Create random response analysis in SimSolid.
Purpose
- Create dynamic random analysis for a walkway assembly with base excitation load.
Model Description
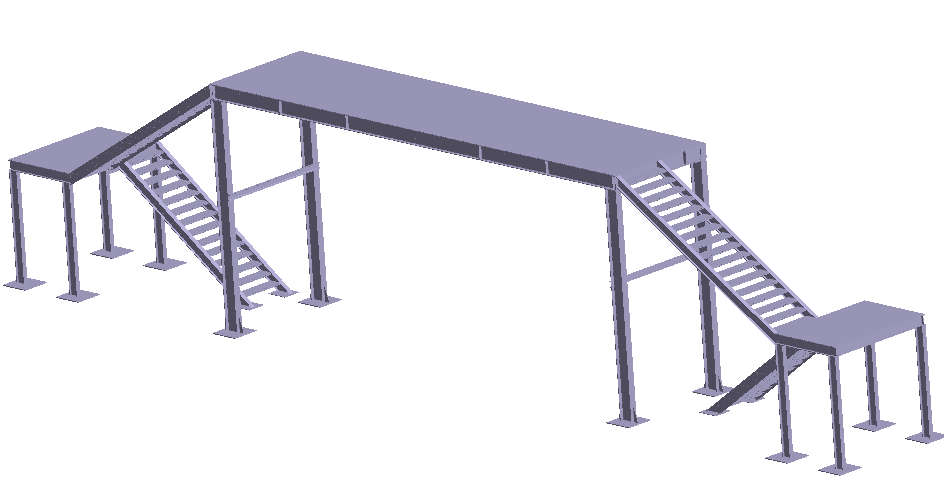
Figure 1.
- Random.ssp
- PSD_Function.csv
- Material is set to Steel for all parts.
- Regular connections with 3mm gap and penetration tolerance.
Open Project
Open the SimSolid project file.
Create Modal Analysis
Create Immovable Support
Create immovable supports on select faces in the model.
Run Analysis
Solve the analysis.
- In the Project Tree, open the Analysis Workbench.
-
Click
 (Solve).
(Solve).
Review Results
Plot displacement magnitude contour and review the modes.
Create Random Response Analysis
Use modal results to create random response analysis.
Create PSD Functions
Define power spectral density (PSD) vs frequency response.
Define Loads
Define base excitation load.
Run Analysis
Solve the analysis.
- In the Project Tree, open the Analysis Workbench.
-
Click
 (Solve).
(Solve).
Review Results
Plot displacement magnitude contour and review the modes.
Plot Response Curve
Plot response vs frequency for a picked location and obtain partial response.