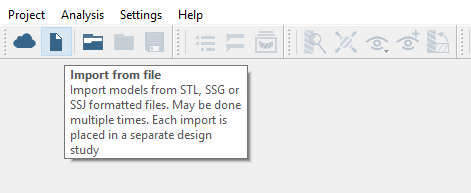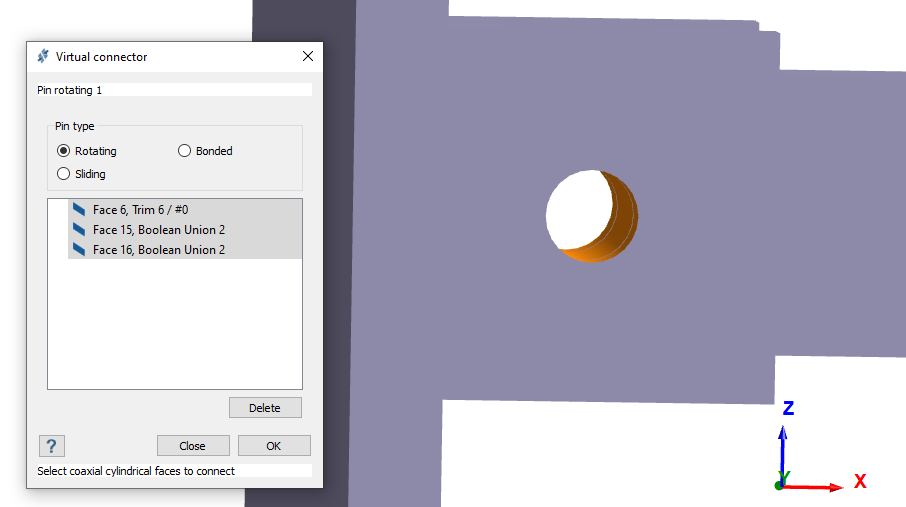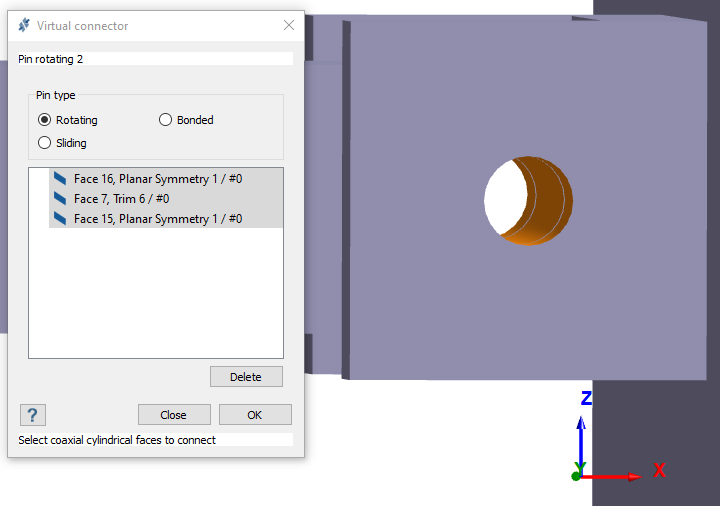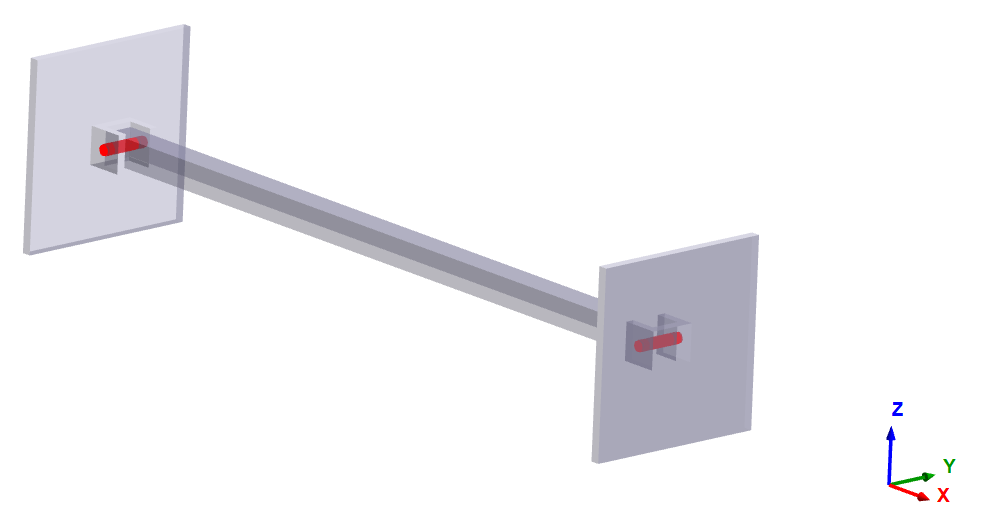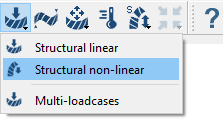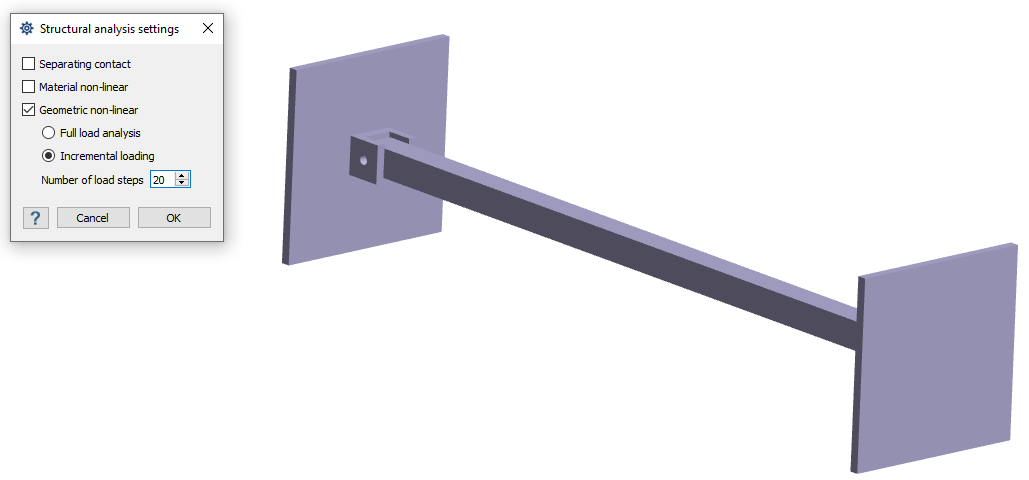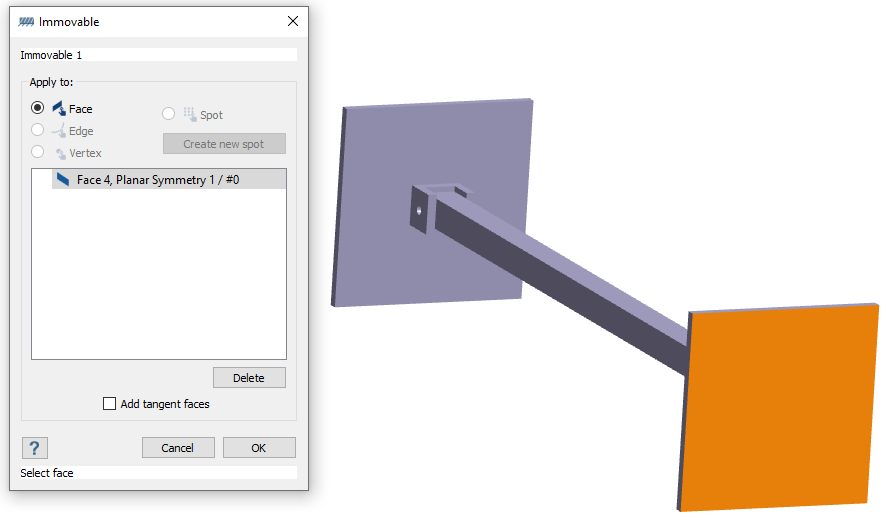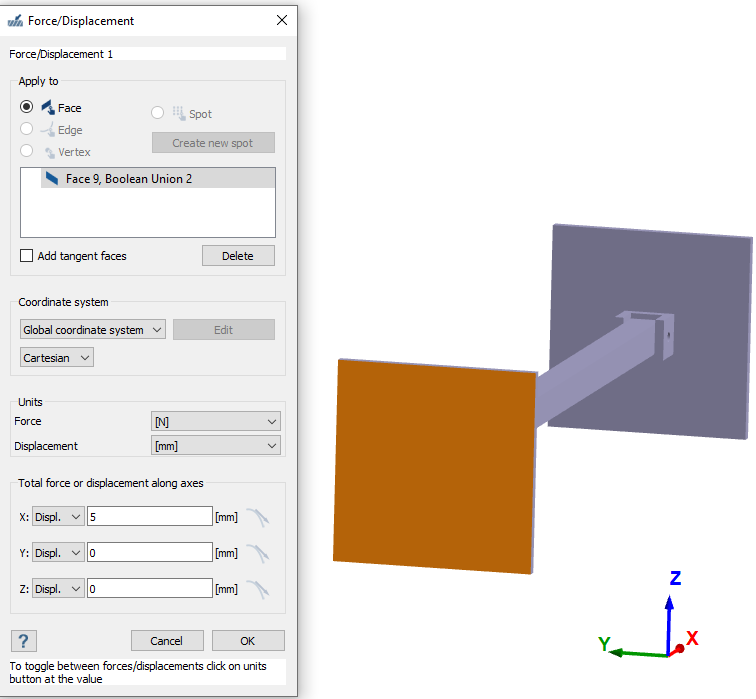SS-T: 4015 Non-linear Incremental
Review incremental non-linear buckling.
Prerequisites
Some features used in this tutorial are only available in SimSolid Advanced version. Please switch to Advanced to complete this tutorial.
Purpose
- Create geometric non-linear analysis.
- Review incremental non-linear buckling results.
Model Description
- hinge_beam.x_b