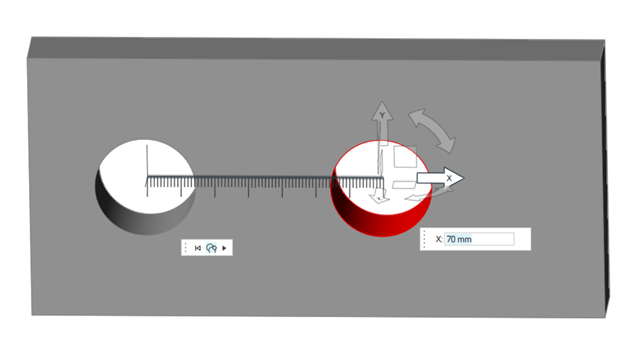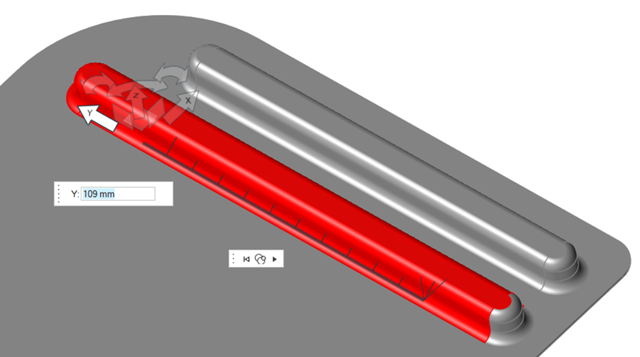フェイスの移動
フィーチャーを平行移動、回転、コピー、または引き伸ばします。
フィーチャーの移動
穴、ポケット、およびサーフェスの各フィーチャーを移動します。
- 移動するすべてのフィーチャーが同じパートに存在する必要があります。
- 移動または回転している間、選択したフェイスは頂点、スナップポイント、およびフェイスの移動ツールの使用時に表示される特定の参照点にスナップします。スナップを一時的に無効にするには、Altキーを押します。
- マニピュレータをダブルクリックするか、Shiftキーを押したままフェイスの移動ツールをドラッグして、フェイスの位置または方向を変更できます。これは、回転の中心を変更したい場合に便利です。
- フェイスの移動ツールを再調整するには、フェイスの移動ツールの中心点を選択し、マイクロダイアログで、グローバル軸に再調整する
 アイコン、または既存のパートに再調整する
アイコン、または既存のパートに再調整する  アイコンをクリックします。
アイコンをクリックします。 - 一度移動を開始すると、選択範囲に新しいフェイスを追加することはできません。
フィーチャーのコピー
穴、ポケット、およびサーフェスの各フィーチャーをコピーします。
フィーチャーの引き伸ばし
複数のフェイスで構成する穴、ポケット、およびサーフェスの各フィーチャーを引き伸ばします。
グラフィックマニピュレーター
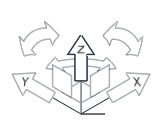
軸に沿った1次元移動
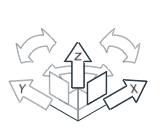
面に沿った2次元移動
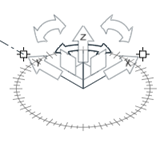
軸を中心とした2D回転
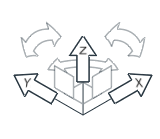
3次元移動
キーボードショートカットとマウスコントロール
| 動作 | 操作 |
|---|---|
| スナッピングの一時的な無効化 | Alt |
| 選択からの追加 / 削除 | Ctrl+クリック |
| 選択したフィーチャーをコピー | Ctrl+グラフィックマニピュレータをドラッグ |
| ツールの位置を変更、または向きを変更 | Shift |
| ツールの位置を変更、または向きを変更 | グラフィックマニピュレータをダブルクリック |
| 選択したフェイスをつなげる |
|
| 編集モードを終了する | 右クリック |
| ツールの終了 | チェックマークを右クリックして、マウスで移動して終了するか、または右ダブルクリックします。 |