Switch to a Native Desktop Viewer from a Windows Client
Switch to Access Desktop to have more control over Remote Sessions tuning parameters.
Access Desktop must be installed
on the machine where you are going to access Access Web.
Start Remote Sessions from Access Web and switch to access the session from native desktop viewer.
-
Click the Sessions tab located in the upper left-hand of
the page.
A sessions list is displayed.
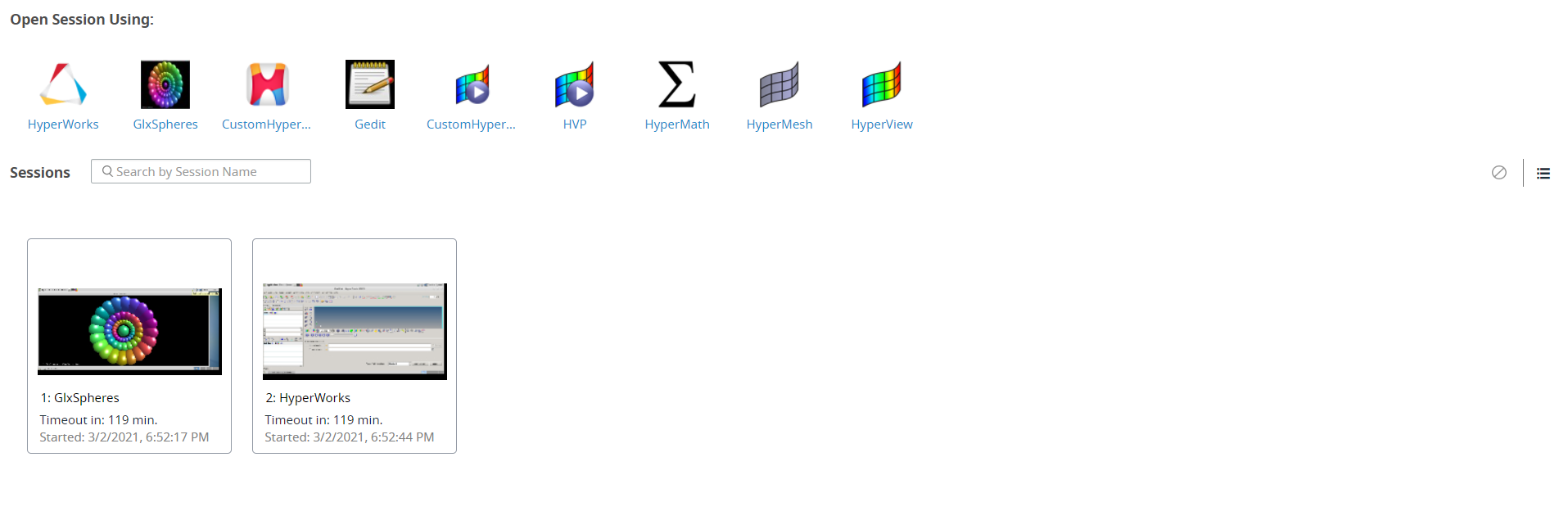 Figure 1. Session ListNote: You can right click a session name and click Open in Desktop.
Figure 1. Session ListNote: You can right click a session name and click Open in Desktop. -
Choose one of the following options:
- Double click a session name.
- Right click a session name and click Open.
- Right click a session name and click Open Session in New Tab.
A remote session of the interactive application is opened.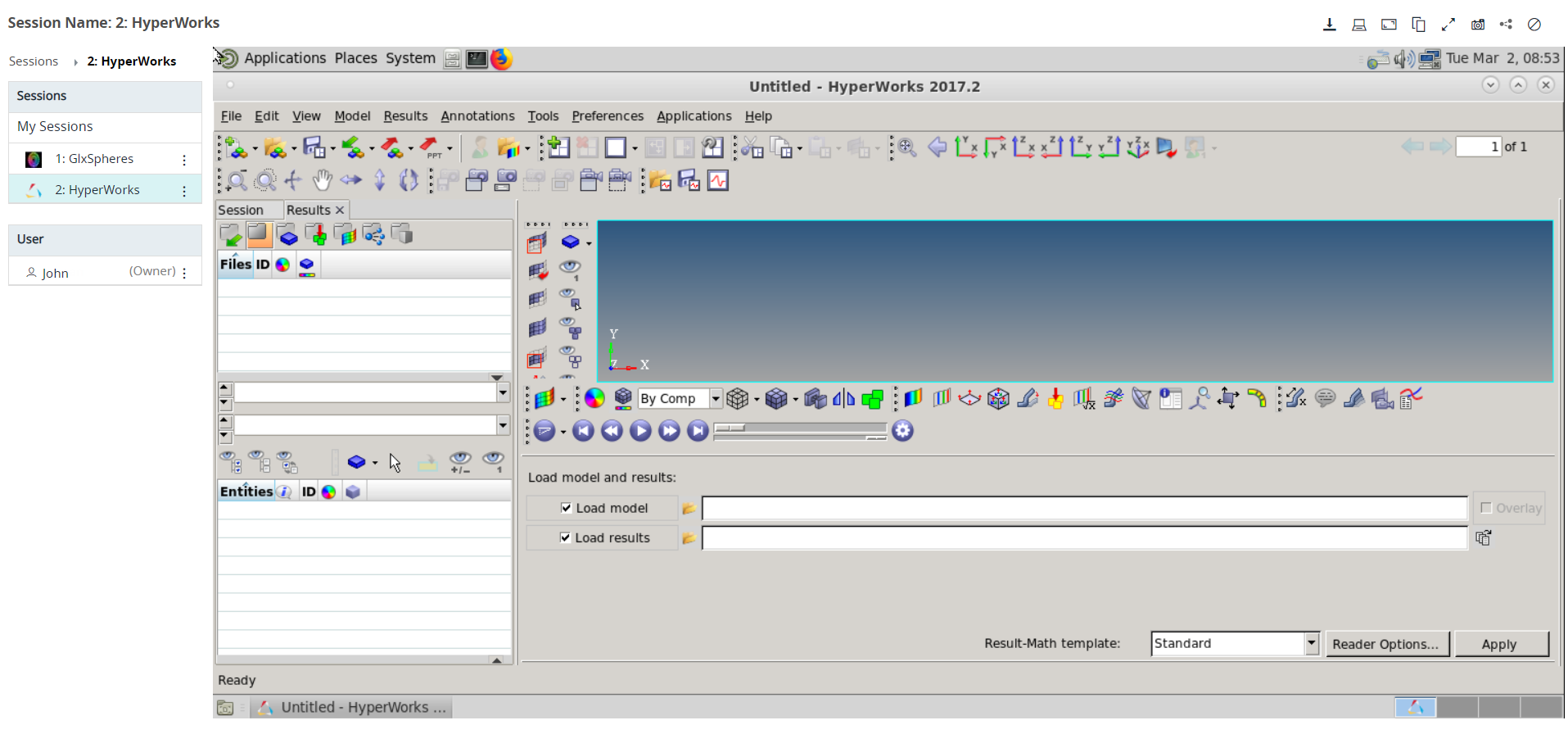 Figure 2. Remote Sessions Interactive Application
Figure 2. Remote Sessions Interactive ApplicationIn the panel located on the left is a list of active sessions and the current session with the user name. Session options
 are located in the top right-hand
corner.
are located in the top right-hand
corner. -
Click

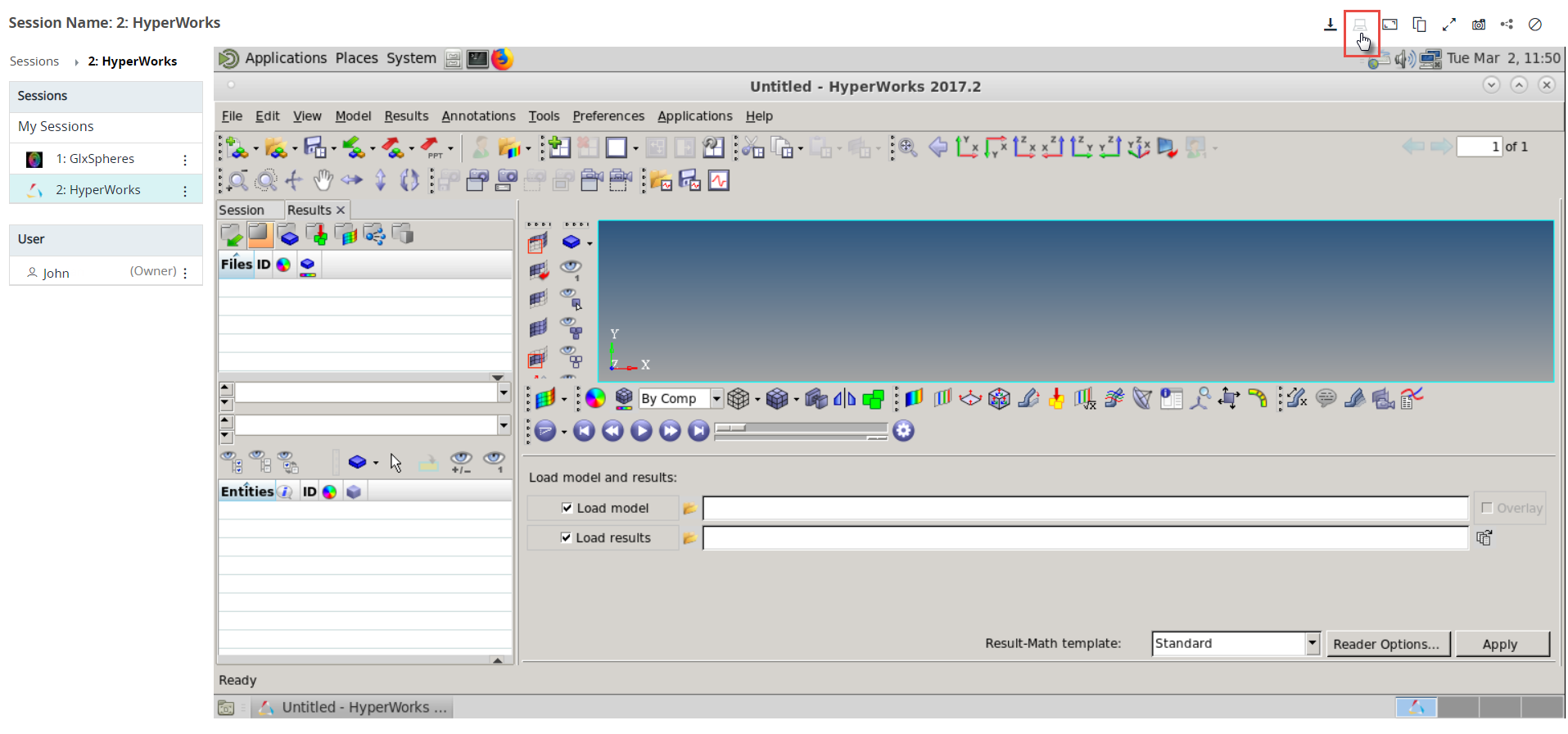 Figure 3. Remote Sessions - Open in Desktop OptionNote: The following message is displayed if Access Desktop is not installed:
Figure 3. Remote Sessions - Open in Desktop OptionNote: The following message is displayed if Access Desktop is not installed: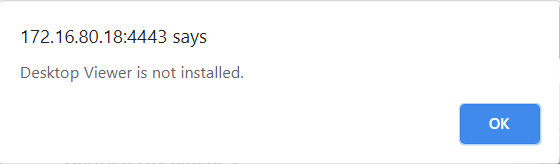
A confirmation dialog box is displayed to open the session in Access Desktop: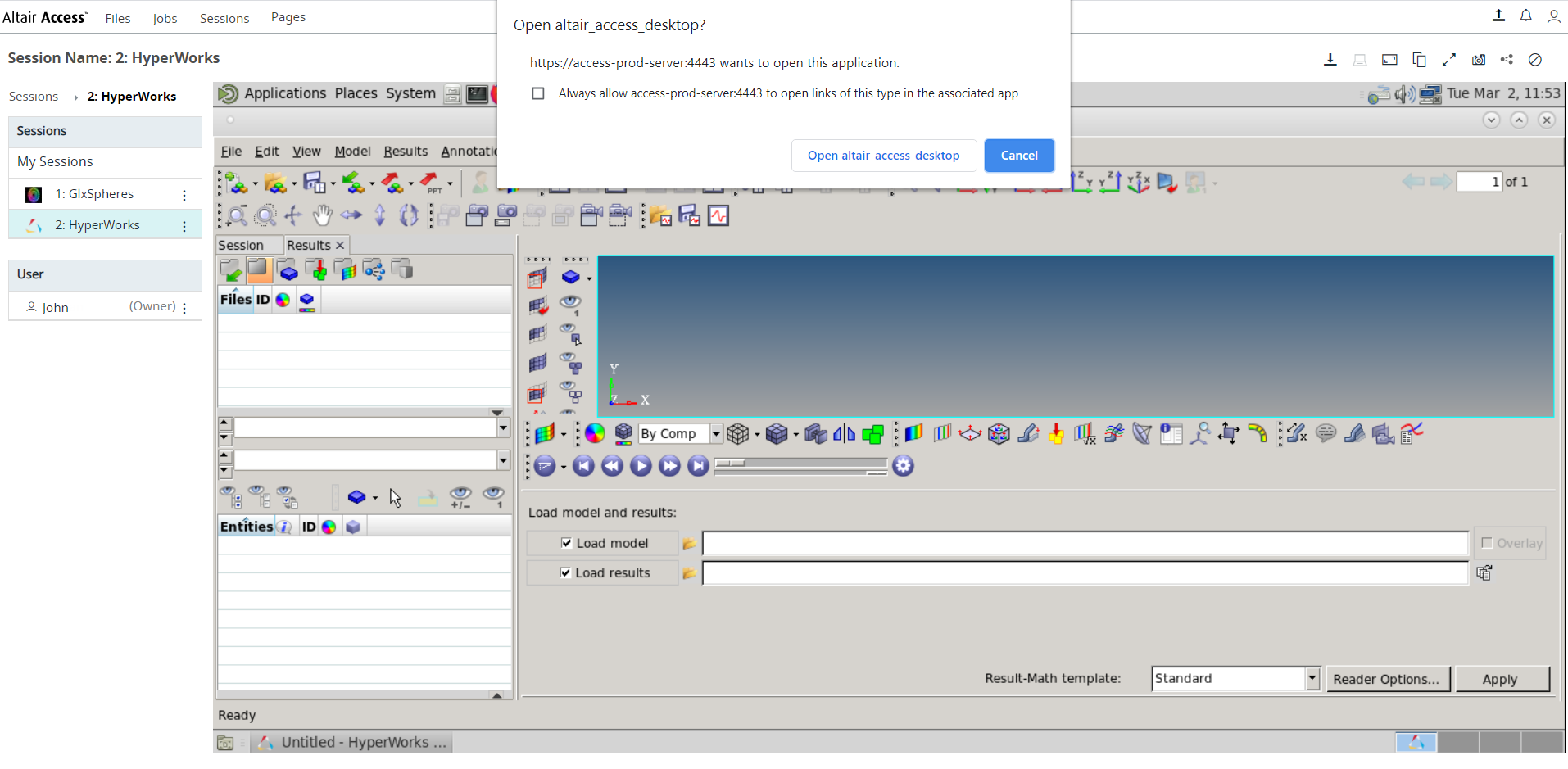 Figure 4. Open in Desktop Confirmation
Figure 4. Open in Desktop Confirmation -
Click Open altair_access_desktop to open the session in
desktop.
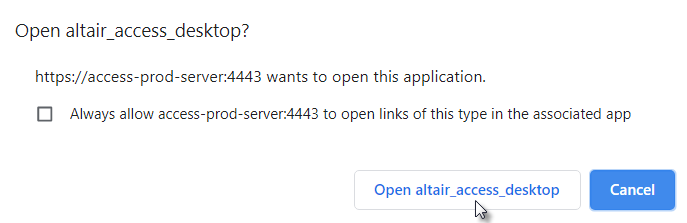 The Remote Sessions will be switched from Access Web to Access Desktop.Note: Click Always allow server name:port to open links of this type in the associated app to always open the session in desktop and to disable the confirmation message.The following message is displayed in Access Web:
The Remote Sessions will be switched from Access Web to Access Desktop.Note: Click Always allow server name:port to open links of this type in the associated app to always open the session in desktop and to disable the confirmation message.The following message is displayed in Access Web: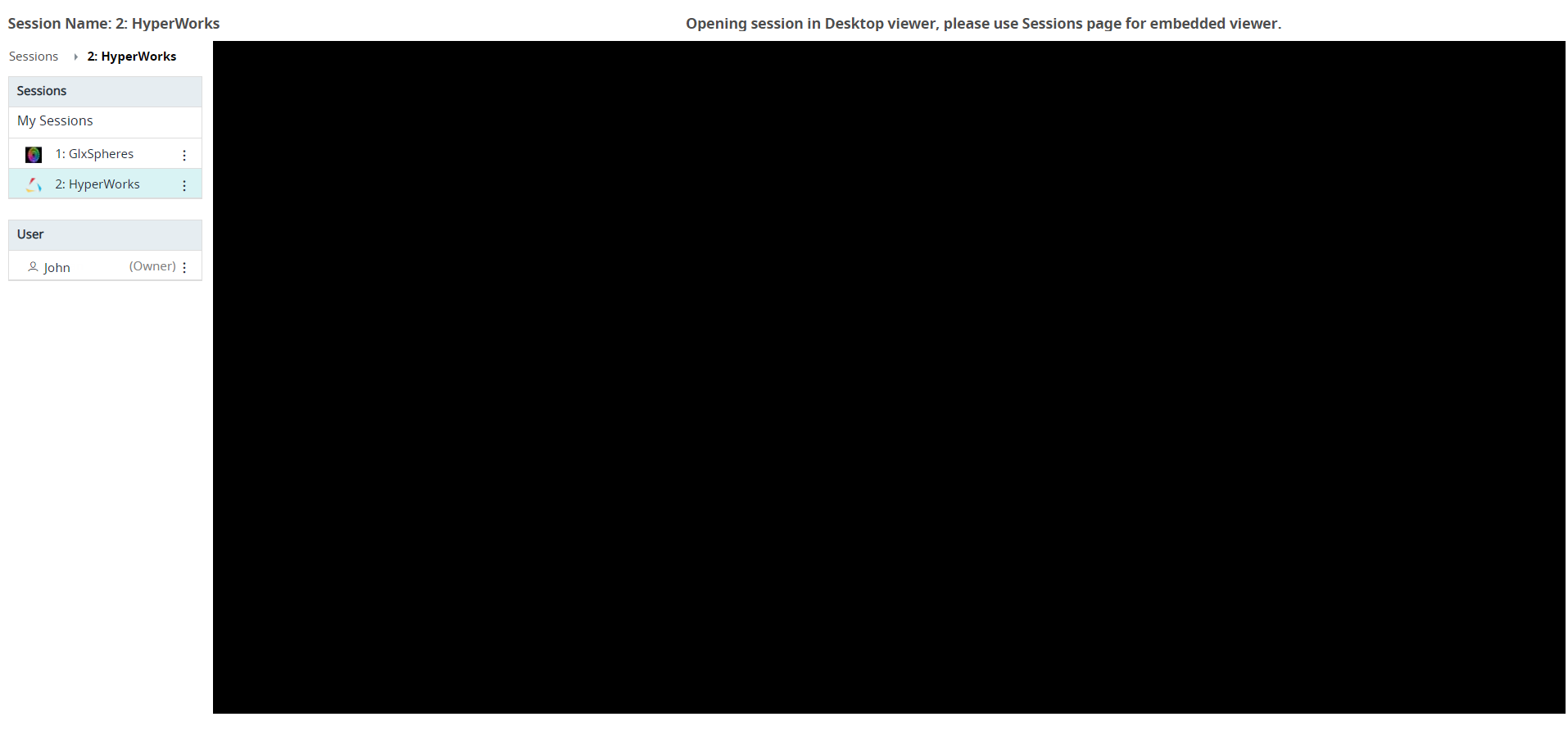 Figure 5. Remote Sessions Message in Access WebNote: To view Remote Sessions in Access Web, click Sessions tab and double-click the session.The Remote Sessions will be opened in Native Desktop Viewer.
Figure 5. Remote Sessions Message in Access WebNote: To view Remote Sessions in Access Web, click Sessions tab and double-click the session.The Remote Sessions will be opened in Native Desktop Viewer.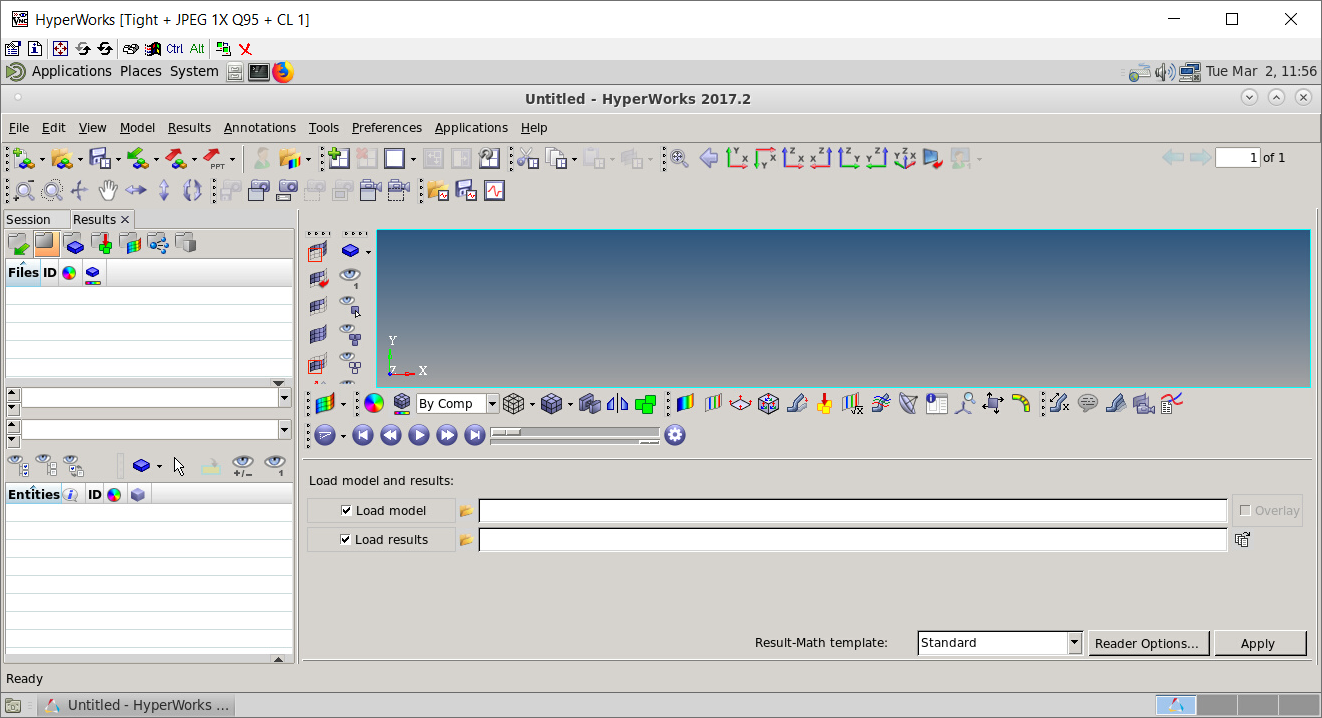
Figure 6. Remote Sessions in Native Desktop Viewer -
Click
 to view the Native Desktop Viewer options.
to view the Native Desktop Viewer options.
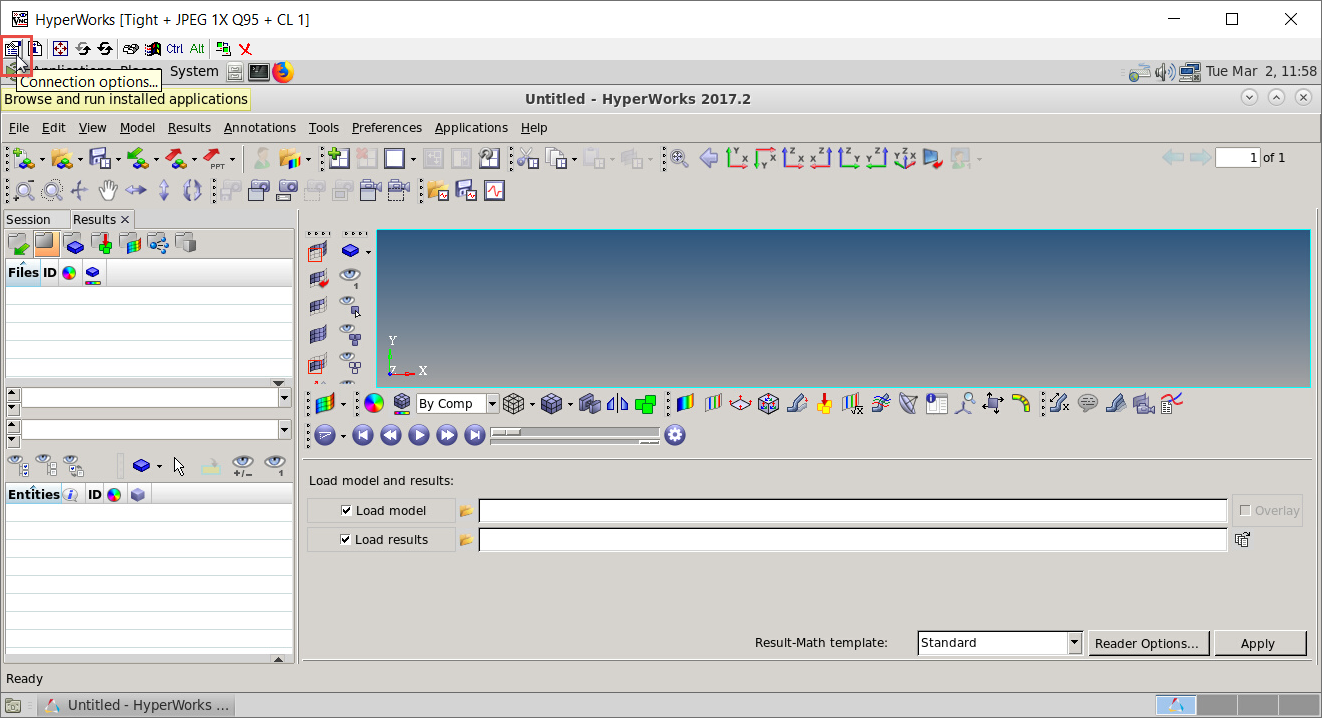
The Native Desktop Viewer Options dialog box is displayed and you can have a better control over the image quality and compression level of Remote Sessions. The settings can also be adjusted as per your requirements.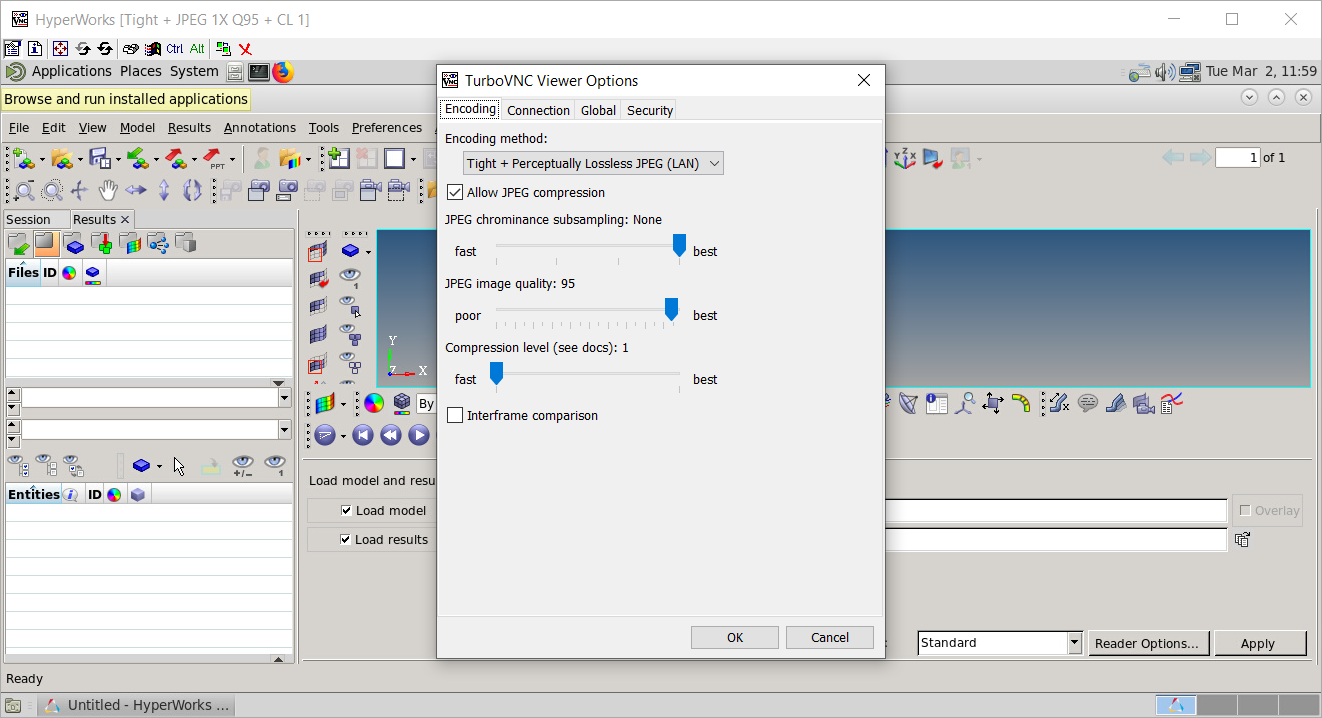 Figure 7. Remote Sessions Native Desktop Viewer
Options
Figure 7. Remote Sessions Native Desktop Viewer
Options