Create a Remote Session
Remote sessions are activated when you submit an interactive job.
-
Click the Sessions tab located in the upper left-hand of the page.
A list of applications are displayed at the top of the Sessions page.
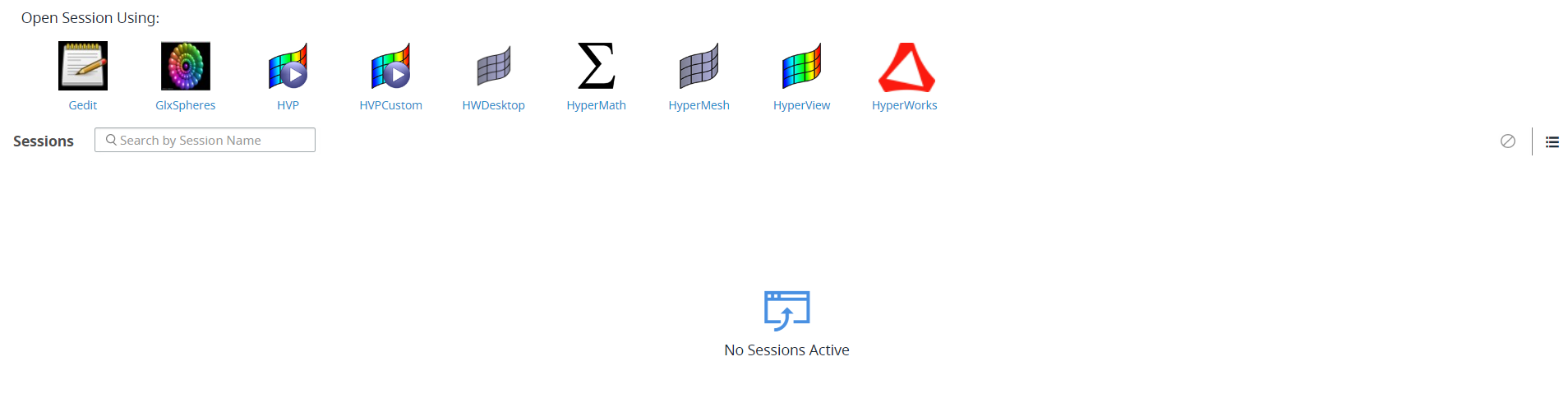 Figure 1. Remote Sessions Applications/Solvers ListBy default, the session list is displayed in the Tile view. Click
Figure 1. Remote Sessions Applications/Solvers ListBy default, the session list is displayed in the Tile view. Click to change the view to List view.
to change the view to List view. -
Choose one of the following options:
- Click an application to launch a session with default options.
- Right-click an application and choose Launch Default or Launch Custom option from the menu to launch a session.
Note: If Launch Default option is selected and if mandatory fields are empty, then a job submission form is displayed. If Launch Custom option is selected, then a job submission form is displayed.A job submission form is displayed.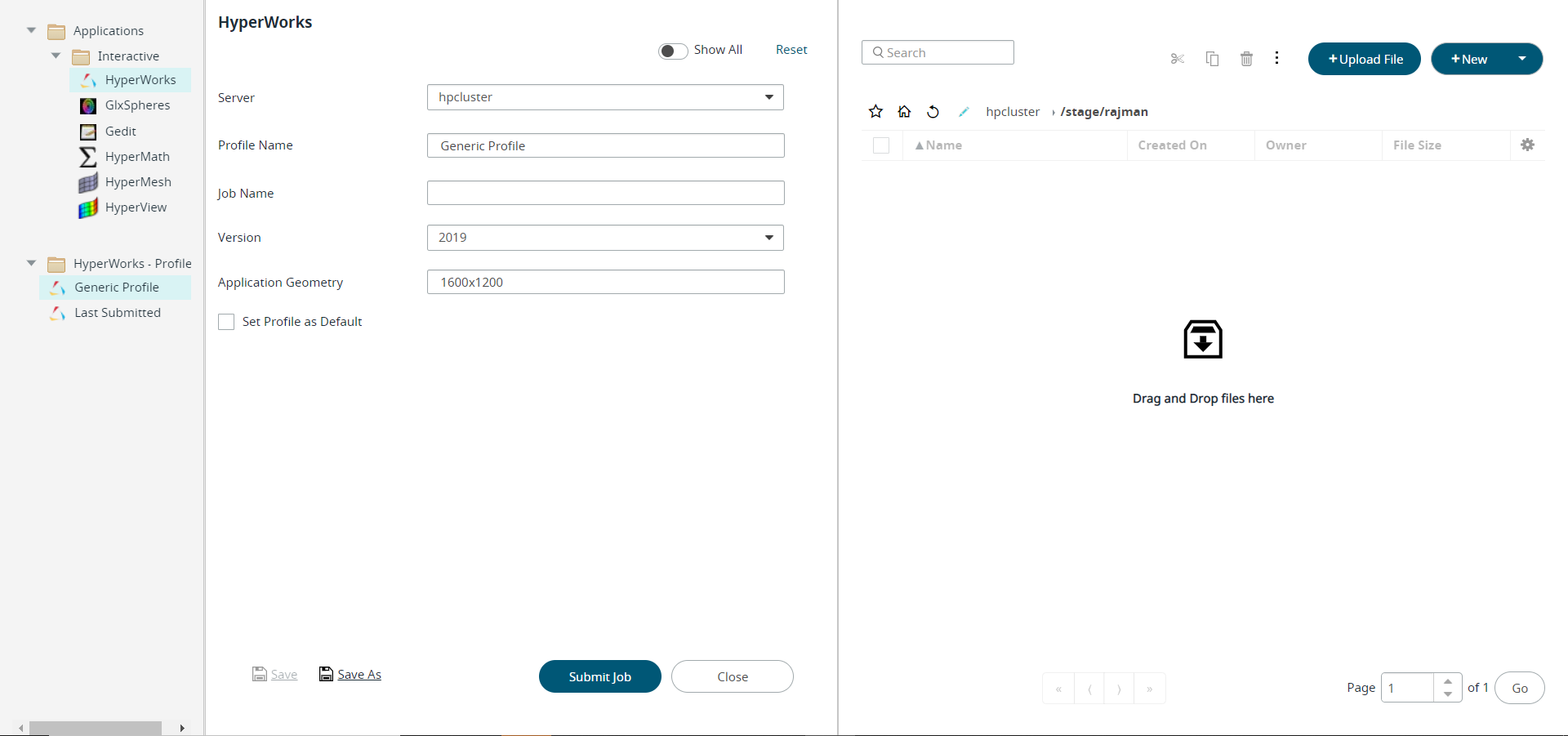 Figure 2. Job Submission FormThe following panes are displayed in the Job Submission Form:
Figure 2. Job Submission FormThe following panes are displayed in the Job Submission Form:- Left pane - Displays the list of Solvers based on the category and Profiles pertaining to that Solvers. First time when you select an Application, Generic Profile is selected and subsequent time Last Submitted profile is selected.
- Center pane - Displays the Job Submission Form.
- Right pane - Displays the File Management section. You can perform all the file related activities in this section. For example, selecting a file as an input file or include files, selecting a directory as an output directory, editing a file, uploading a files, searching a file from the list.
By default, only the required fields are displayed. Move the toggle switch
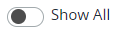 to the right to display all
available application arguments.
to the right to display all
available application arguments. Tooltip displays the description of the application arguments when you mouseover the argument field.
Click Reset at the top right-hand corner of the Job Submission Form to reset the values of application arguments.Note: The Server field will be displayed only if more than one Server Cluster is registered.Note: Application Arguments are based on the application selected. -
Fill in any required solver arguments.
Note: Mouseover the argument to view the argument tool tip help.Note: Click Reset at the top right-hand corner of the job submission form to reset the values of the application arguments.
-
Click Submit Job.
Note: By default, the session will be opened in a new Tab.Note: Due to browser restriction, the user must enable the pop-up blocker in the browser for the first time. The browser will notify about the pop-up blocker when you open remote session window in new tab.