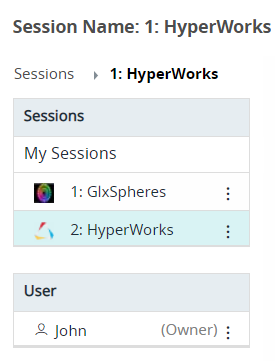Open a Remote Session
Open a remote session and work on the interactive application.
-
Click the Sessions tab located in the upper left-hand of the page.
Note: By default, the session list is displayed in the Tile view. Click
 to change the view to List view.A sessions list is displayed. The session list displays the session screen preview and it is slightly blurred.
to change the view to List view.A sessions list is displayed. The session list displays the session screen preview and it is slightly blurred.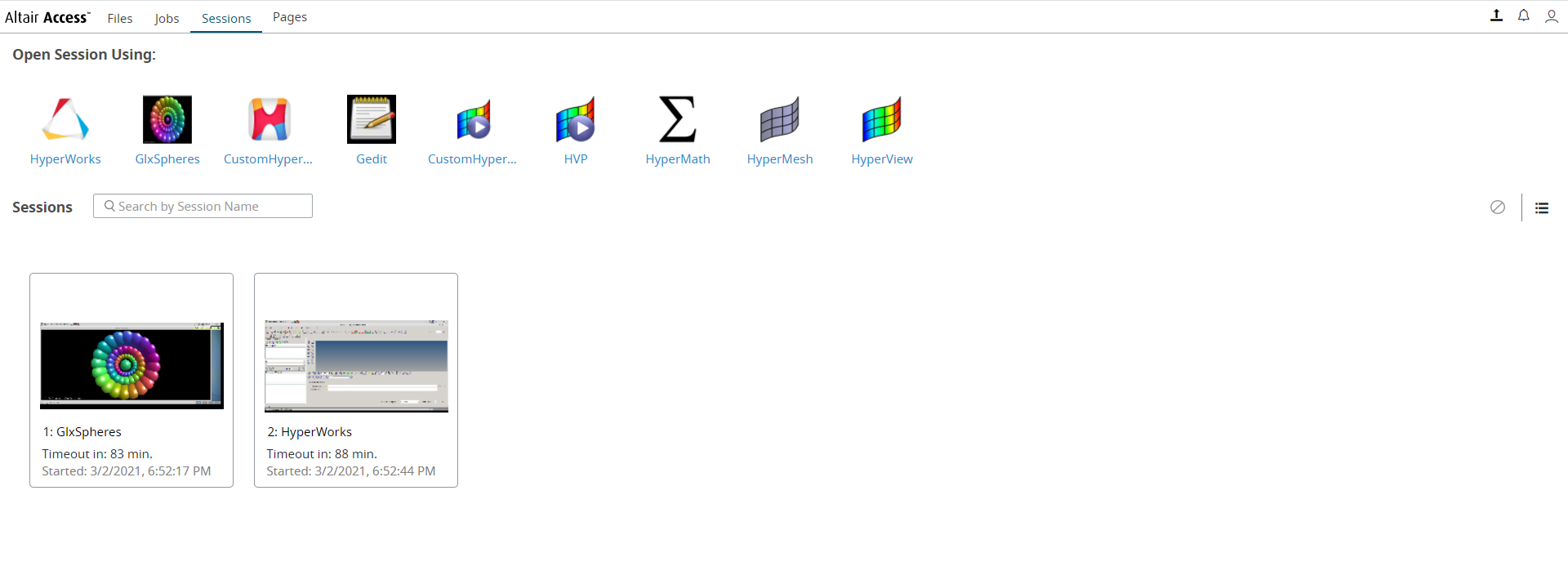
Figure 1. Session List -
Choose one of the following options:
- Double click a session name.
- Right click a session name and click Open.
- Right click a session name and click Open Session in New Tab.
A remote session of the interactive application is opened.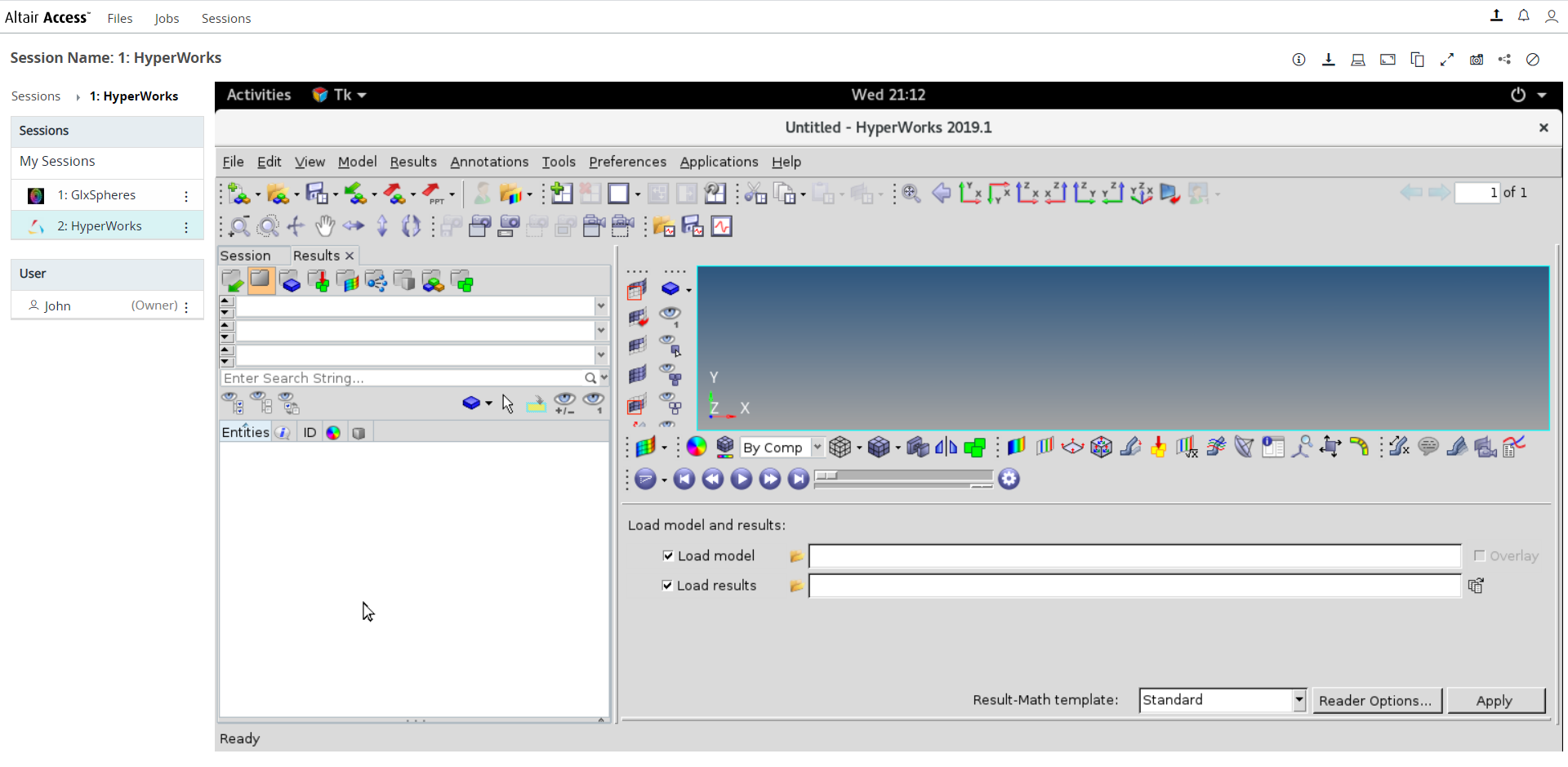
Figure 2. Opened Remote SessionsNote: By default, the timeout interval when a session is opened is set to unlimited. The default configured timeout value is set to 120 minutes (2 hours) for a remote session and it is displayed in session list timeout column while viewing the session. Time out will start when the session is closed, and the remaining time is displayed in session list timeout column.In the panel located on the left is a list of active sessions and the current session with the user name. Session options
 are located in the top right-hand
corner.The session options displayed are:
are located in the top right-hand
corner.The session options displayed are: -
view the remote session statistics panel. This option is displayed
when the session is in inline view. By default, this option is
disabled. Contact your Administrator to enable it.
-
view the remote session statistics panel. This option is displayed
when the session is in inline view. By default, this option is
disabled. Contact your Administrator to enable it. - download
the session runtime directory. This option is displayed when the
session is in inline view. Only the session owner can download the
session runtime directory.
- download
the session runtime directory. This option is displayed when the
session is in inline view. Only the session owner can download the
session runtime directory. - open the session in desktop
- open the session in desktop - change
the resolution
- change
the resolution - copy text to clipboard
modal
- copy text to clipboard
modal - expand the session in full
screen
- expand the session in full
screen  - collapse the session from
full screen. This option is displayed only when the session is
expanded in full screen.
- collapse the session from
full screen. This option is displayed only when the session is
expanded in full screen. - screen
capture of the session
- screen
capture of the session - share the session
- share the session - terminate the session
- terminate the session - view and switch to other
active session
- view and switch to other
active session
Note: You canTip: Click the Sessions link on the left panel to view the list of active session.