Summary View
Summaries allow you to analyze your table data.
In Monarch Classic, Summary View allows you to work with summaries. From Summary View, you can also click Summary Design to create or edit summaries.
The Summary View interface has the following elements:
|
Element |
Description |
|
[ 1 ] Ribbon |
Displays all the tools you need to work with a report. Refer to the Summary View Ribbon Quick Reference. |
|
[ 2 ] Selector |
Allows you to search for and/or select a specific summary and perform other operations |
|
[ 3 ] Summary View |
Displays the currently-selected summary. |
Going to Summary View
If you are in a different view, do one of the following:
-
Select the Summary tab.
-
If several tabs are displayed on the selector panel, select the Summary View tab.
Selecting a summary definition
To select a summary definition, click the summary on the Summary Definitions selector:
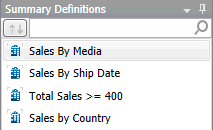
If you wish to search for a summary first, enter search criteria into the search box at the top of the summary definitions selector.
The Summary selector context menu
Right-clicking on the Summary selector displays a context menu that will allow you to perform the following operations:
-
Perform a quick export - This export operation uses the default file extension and values specified in Export Settings and presents the Create Export dialog with all elements prefilled
-
Rename a summary
-
Edit a summary (via the Summary Design interface)
-
Rebuild a summary (if a specific summary is selected) - This operation refreshes all input sources and recalculates the summary
-
Rebuild all summaries - This operation refreshes all input sources and recalculates all summaries
-
Quick print a summary
-
Move a summary to the top of the selector
-
Move a summary up one position
-
Move a summary down one position
-
Move a summary to the bottom of the selector
The Summary View context menu
Right-clicking in Summary view displays a context menu that will allow you to:
-
Copy text
-
Copy with formatting
-
Search for a record
-
Go to a specific row in the summary
-
Go to a specific column in the summary
-
Find a specific value in the table
-
Autosize columns
-
Adjust column widths
-
Display field properties
-
Set the active measure
-
Set a summary filter
-
Print the table
-
Launch Print Preview
-
Export the summary
-
Launch the Summary Design interface
Creating or editing a summary definition
Steps:
-
Select the Summary tab.
-
Select Summary Design on the Summary View ribbon. The Summary Design interface displays.
-
Start creating your summary. See Creating a Summary for related information.
Additional Summary View actions
From within Report View, you can also do the following:


