로드케이스
로드 케이스는 동시에 모델에 작용하는 하중 및 지지부, 변위, 가속도 및 온도의 세트입니다.
해석 또는 최적화를 실행하기 전에 모델에 대해 최소한 1개의 로드 케이스를 정의해야 합니다. 해석 또는 최적화의 결과가 주는 영향을 이해하기 위해 다양한 하중 및 변위를 가진 복수의 로드 케이스를 작성하려는 경우도 있습니다.
모델은 서로 다른 시간에 다른 로드 케이스를 경험하게 됩니다. 예를 들어, 강풍이 많이 부는 빌딩을 생각해 보겠습니다. 바람이 한 때는 빌딩의 동쪽에서 불어와서 빌딩에 압력을 가하고, 다른 때에는 방향이 바뀌면서 서쪽에서 불어올 수 있습니다. 동쪽이나 서쪽에서 불어오는 바람을 견디는 빌딩을 만들고자 하는 경우, 두 가지 서로 다른 로드 케이스를 만들 것입니다. 첫 번째는 동쪽 방향으로부터 오는 압력을 포함하는 것이고 두 번째는 서쪽 방향으로부터 오는 압력을 포함하는 것입니다. 이렇게 함으로써 다수의 다른 로드 케이스를 처리하도록 최적화된 형상을 생성할 수 있습니다.
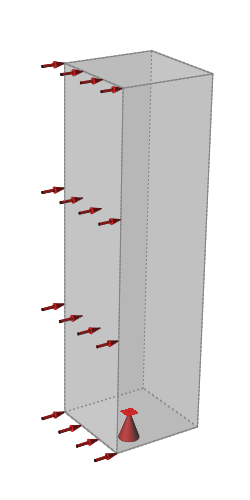 그림 1. 로드 케이스 1: 서풍 및 바닥 지지부
그림 1. 로드 케이스 1: 서풍 및 바닥 지지부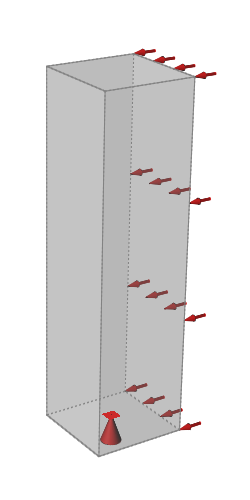 그림 2. 로드 케이스 2: 동풍 및 바닥 지지부
그림 2. 로드 케이스 2: 동풍 및 바닥 지지부로드 케이스 표
로드 케이스 표를 사용해서 하중을 신속하게 검토해서 로드 케이스로 지정합니다. 또한, 새 로드 케이스를 작성하고, 하중을 편집하고, 하중을 .csv 파일로 가져오거나 내보낼 수 있습니다.
스트럭쳐 리본의 하중, 변위, 가속도 또는 온도 아이콘 위로 마우스를 이동할 때 나타나는 ![]() 위성 아이콘을 클릭해서 로드 케이스 표를 표시합니다.
위성 아이콘을 클릭해서 로드 케이스 표를 표시합니다.
요약 탭
로드 케이스 표의 요약 탭을 사용하여 다음 작업을 진행합니다.
- 파란색 체크 아이콘을 사용하여 로드 케이스에서 하중 및 구속 조건을 포함하거나 제외합니다.
- 특정 로드 케이스를 보고 비교합니다.
- 고정 쉼표 구분 형식으로 하중과 구속 조건을 가져옵니다.
- 고정 쉼표 구분 형식으로 하중과 구속 조건을 내보냅니다.
- 새 로드 케이스를 만듭니다.
- 컨텍스트 메뉴를 사용하여 로드 케이스의 이름을 바꿉니다.
- 컨텍스트 메뉴를 사용하여 로드 케이스를 삭제합니다.
- 컨텍스트 메뉴를 사용하여 하중 및 구속 조건을 표시하거나 숨깁니다.
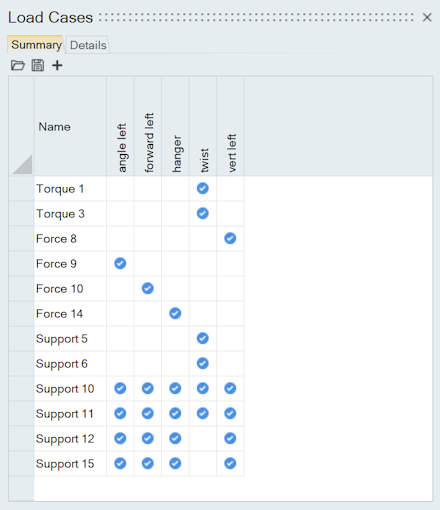 그림 3. 로드 케이스 표: 요약 탭
그림 3. 로드 케이스 표: 요약 탭세부 사항 탭
로드 케이스 표의 요약 탭을 사용하여 하중을 검토하고 편집합니다.
- 고정 쉼표 구분 형식으로 하중과 구속 조건을 가져옵니다.
- 고정 쉼표 구분 형식으로 하중과 구속 조건을 내보냅니다.
- 새 로드 케이스를 만듭니다.
- 툴바 아이콘을 사용하여 유형별 하중 및 구속 조건을 필터링합니다.
- 열 필터를 사용하여 각 열에서 데이터를 필터링합니다.
- 표에서 하중 및 구속 조건을 편집합니다.
- 컨텍스트 메뉴 사용하여 로드 케이스에서 하중 및 구속 조건을 포함하거나 제외합니다.
- 컨텍스트 메뉴를 사용하여 로드 케이스의 이름을 바꿉니다.
- 컨텍스트 메뉴를 사용하여 로드 케이스를 삭제합니다.
- 컨텍스트 메뉴를 사용하여 하중 및 구속 조건을 표시하거나 숨깁니다.
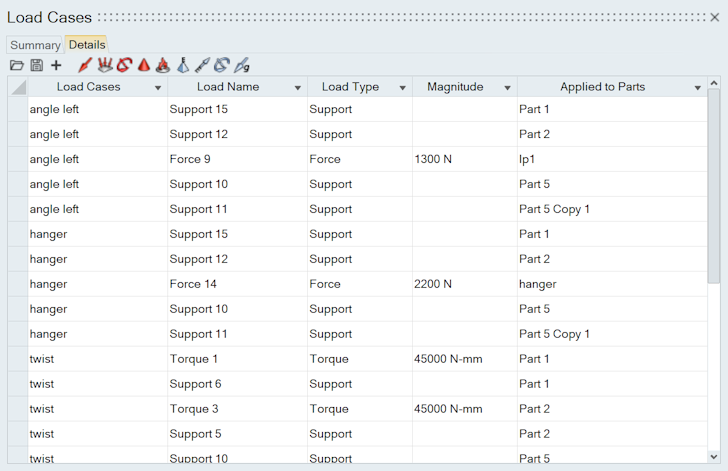 그림 4. 로드 케이스 표: 세부 사항 탭
그림 4. 로드 케이스 표: 세부 사항 탭로드 케이스 작성 및 구성
로드 케이스 표의 요약 탭을 사용하여 하중을 로드 케이스에 지정합니다.
-
스트럭쳐 리본의 하중, 변위, 가속도 또는 온도 아이콘 위로 마우스를 이동할 때 나타나는
 위성 아이콘을 클릭해서 로드 케이스 표를 표시합니다.
위성 아이콘을 클릭해서 로드 케이스 표를 표시합니다.
- 요약 탭에서 표 셀을 선택하여 특정 로드 케이스에 대해 하중을 켜거나 끕니다. 하중은 행으로 표시되고, 로드 케이스는 열로 표시됩니다.
- 새 로드 케이스를 작성하려면, + 아이콘을 클릭하거나, 열 제목을 마우스 오른쪽 버튼으로 클릭해서 컨텍스트 메뉴를 열고 새 로드 케이스를 선택합니다. 또한, 컨텍스트 메뉴를 사용하여 로드 케이스를 표시하거나 숨길 수도 있습니다.
하중, 점 파트 및 좌표계 가져오기 또는 내보내기
로드 케이스 표를 사용해서 하중을 .csv 파일로 가져오거나 내보낼 수 있습니다.
하중을 가져올 때는 새로 작성하는 대신 샘플 .csv 파일을 수정하도록 권장합니다. 텍스트 편집기에서, 설치 디렉토리의 Tutorials 폴더에 있는 Load Table Import.csv 파일을 열고, 필요에 따라 파일을 편집해서 하중, 점 파트 또는 좌표계를 정의하십시오.
-
스트럭쳐 리본의 하중, 변위, 가속도 또는 온도 아이콘 위로 마우스를 이동할 때 나타나는
 위성 아이콘을 클릭해서 로드 케이스 표를 표시합니다.
위성 아이콘을 클릭해서 로드 케이스 표를 표시합니다.
-
가져오거나 내보낼 것인지 여부를 선택합니다.
 아이콘을 클릭해서 하중을 가져옵니다.
아이콘을 클릭해서 하중을 가져옵니다. 아이콘을 클릭해서 하중을 내보냅니다.
아이콘을 클릭해서 하중을 내보냅니다.
-
하중을 가져올 때, 데이터는 다음 열 제목이 있는 .csv 형식이어야 합니다. 로드 케이스, 하중 이름, 하중 유형, 크기, Fx\Mx\Tx, Fy\My\Ty, Fz\Mz\Tz, Dx\Rx, Dy\Ry, Dz\Rz, 위치 X, 위치 Y, 위치 Z, 적용 정보, 파트에 적용됨, 스케일 인자, 추가 위치.
해당 열에 대한 데이터가 없는 경우 표 셀을 비워 두어도 좋습니다.
- 로드를 가져올 때 .csv 파일에서 유효한 단위를 사용해야 합니다.
- csv 파일의 헤더 행에 유효한 단위가 있는 경우, 이 단위는 가져올 때 보존됩니다.
- 헤더 행에 단위가 없는 경우, 가져오기에 현재 표시 단위가 적용됩니다.
- 헤더 행에 잘못된 단위가 있는 경우, 가져올 때 .csv 파일의 단위를 현재 표시 단위로 변환하는 옵션이 제공됩니다.
- 셀에 올바른 단위가 있는 경우, 이 단위는 가져올 때 보존됩니다.
- 셀에 잘못된 단위가 있는 경우, 이 단위는 무시되고 대신 열 헤더의 단위가 사용됩니다.
하중 정렬 및 필터
로드 케이스 표의 세부 사항 탭에 있는 필터 아이콘을 사용해서 특정 유형의 하중만 표시합니다.

그림 5. 로드 케이스 표: 필터 아이콘

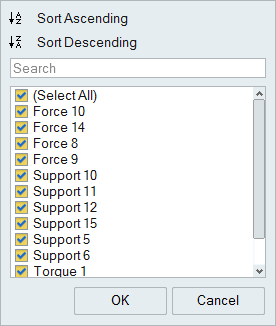
그림 6. 로드 케이스 표: 정렬 및 검색
하중 검토 및 편집
로드 케이스 표의 세부 사항 탭을 사용하여 하중을 검토하고 편집합니다.
| 작업 | 실행 |
|---|---|
| 하중 또는 로드 케이스 이름 바꾸기 | 표에서 하중 또는 로드 케이스를 두 번 클릭해서 필드를 편집 가능하게 만듭니다. |
| 하중의 크기 변경 | 표에서 크기를 두 번 클릭해서 필드를 편집 가능하게 만듭니다. |
| 하중 삭제 | 표에서 하중을 마우스 오른쪽 버튼으로 클릭하고 컨텍스트 메뉴에서 삭제를 선택합니다. 로드 케이스는 모델 브라우저에서만 삭제할 수 있습니다. |
| 열 정렬 | 열 제목을 클릭합니다. 반복해서 클릭하면 오름차순과 내림차순 사이에서 토글됩니다. |
| 열 표시 또는 숨김 | 열 제목을 마우스 오른쪽 버튼으로 클릭하고 컨텍스트 메뉴에서 표시할 열을 선택합니다. |
| 열 재정렬 | 열 제목을 클릭하고 끌어 놓아서 열을 재정렬합니다. |
| 행 삽입 | 표의 행을 마우스 오른쪽 버튼으로 클릭해서 컨텍스트 메뉴를 열고, 위에 행 삽입 또는 아래에 행 삽입을 선택합니다. |
| 모든 표 데이터 선택 | 표의 왼쪽 상단에 있는  아이콘을 클릭합니다. 아이콘을 클릭합니다. |