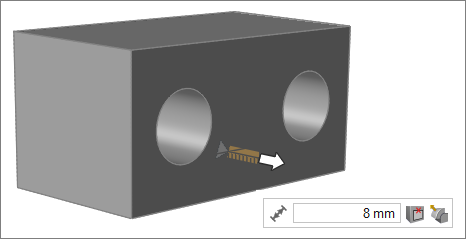フェイスのプッシュ/プル
フェイス、ライン、または2Dエッジをプッシュまたはプルして、ソリッドまたはサーフェスの押し出しまたは穴の形成やサイズ変更、ラウンドの削除、壁の板厚変更などが可能です。
フェイス、ライン、または2Dエッジの押し出し
- 2Dエッジはプルのみ可能です。プッシュはできません。
- 別々のパートに複数のソリッドボディを配置するには、右クリックしてコンテキストメニューからソリッドからの新規パートの作成をクリックします。
- スナップポイントを使用して、同じレベルまたは高さになるようフェイスまたはサブフェイスを揃えます。フェイスやサブフェイスをプッシュ / プルする際、オブジェクトは端点、中心点、頂点、中心点などのスナップポイントに自動的にスナップされます。フェイスを引き出す際、揃えたいパートの特定のホットスポットに向けてカーソルをドラッグしないと、フェイスはスナップされません。ドラッグ時に正しいホットスポットがアクティブにならない場合、少しビューを回転させます。
穴の作成またはサイズ変更
ラウンドの削除
ラウンドを持ったフェイスに隣接したフェイスを引き伸ばす際、そのラウンドもフェイスと共に移動されます。ここで、複雑なラウンドやブレンドは、移動の妨げとなる可能性がある点に注意してください。フェイスを移動した際に、ユーザーが意図した場所に複雑なラウンドやブレンドを再構築できないためです。ラウンドを保持しなくても問題ない場合は、プッシュ/プル(P)ツールでコーナーが鋭角になるまでラウンドを伸ばすことでラウンドをなくすことができます。フェイスがシンプルな円筒状ラウンドを持つ場合、引き出すことでその半径が変更されます。ラウンドが変更されなかった場合は、プッシュ/プル(P)ツールで変更するには、形状が複雑すぎることが考えられます。
マイクロダイアログオプション
| オプション | 説明 |
|---|---|
| 自動修正 |
プルしたフェイスが周囲のフェイスに吸収されます。 |
| ブレンドを保持しない |
平坦なフェイスとそれに隣接するラウンドとの連続性が解除されます。 |
キーボードショートカットとマウスコントロール
| 動作 | 操作 |
|---|---|
| プッシュ/プル(P)ツールのアクティベート | Pまたはダブルクリック |
| オブジェクトを新規パートとして作成 | ShiftまたはCtrl |
| ツールの終了 | チェックマークを右クリックして、マウスで移動して終了するか、または右ダブルクリックします。 |