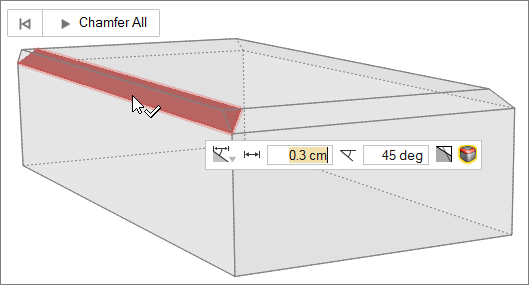フィレット - 面取り
斜面形状のエッジを作成します。
- デフォルトでは、エッジ上をクリックことで、そのエッジの接線エッジがすべて選択されます。この動作を無効にするには、マイクロダイアログの周囲のフィレットへの拡張
 を選択解除します。
を選択解除します。 - マイクロダイアログで
 をクリックすることで、距離と角度が測定される側面を反転します。
をクリックすることで、距離と角度が測定される側面を反転します。 - 無効なエッジ選択によって距離 / 角度のテキストボックスが赤でハイライトされた場合は、 Ctrl+ Zを押して元に戻すか、Ctrlを押してながらエッジをクリックしてエッジを選択解除します。以前の有効な選択内容が再表示されます。
- 数値入力欄で面取りのデフォルトの距離および角度を変更します。
キーボードショートカットとマウスコントロール
| 動作 | 操作 |
|---|---|
| フィーチャーの選択 | クリック |
| フィーチャーの選択を追加 / 削除 | Ctrl+クリック |
| 選択したフィーチャーの削除 | Delete+クリック |
| 選択したフィレット / 面取りフェイスの削除 | 削除 |
| ツールの終了 | チェックマークを右クリックして、マウスで移動して終了するか、または右ダブルクリックします。 |