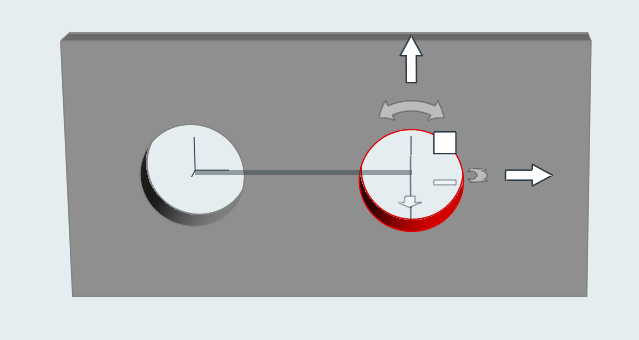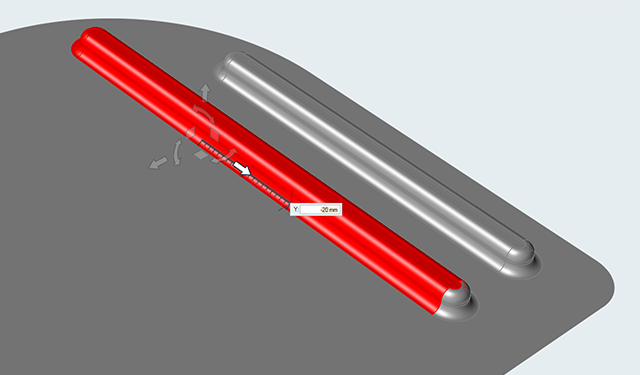フェイスの移動
フィーチャーを平行移動、回転、コピー、または引き伸ばします。
フィーチャーの移動
穴、ポケット、およびサーフェスの各フィーチャーを移動します。
- 移動するすべてのフィーチャーが同じパートに存在する必要があります。
- 移動中または回転中のオブジェクトは、フェイスの移動ツールで表示される軸方向とコンパス方向の離散した位置、または他のオブジェクト上のスナップポイントにスナップされます。スナップを一時的に無効にするには、Alt キーを押します。
- マニピュレータをダブルクリックするか、Shiftを押したままドラッグすると、ツールの位置または方向を変更できます。これは、回転の中心を変更したい場合に便利です。
- マイクロダイアログのアイコンを使用して、グローバル軸または選択したフィーチャーのローカル軸の方向に、フェイスの移動ツールの方向を揃えることができます。
フィーチャーのコピー
穴、ポケット、およびサーフェスの各フィーチャーをコピーします。
フィーチャーの引き伸ばし
複数のフェイスで構成する穴、ポケット、およびサーフェスの各フィーチャーを引き伸ばします。
グラフィックマニピュレーター
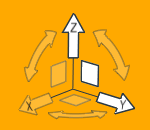
軸に沿った1次元移動
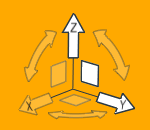
面に沿った2次元移動
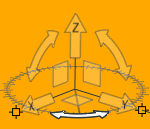
面内での2次元回転
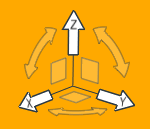
3次元移動
キーボードショートカットとマウスコントロール
| 動作 | 操作 |
|---|---|
| スナッピングの一時的な無効化 | Alt |
| 選択からの追加 / 削除 | Ctrl |
| 選択したフィーチャーをコピー | Ctrl+グラフィックマニピュレータをドラッグ |
| ツールの位置を変更、または向きを変更 | Shift |
| ツールの位置を変更、または向きを変更 | グラフィックマニピュレータをダブルクリック |
| 選択したフェイスをつなげる |
|
| 編集モードを終了する | 右クリック |
| ツールの終了 | チェックマークを右クリックして、マウスで移動して終了するか、または右ダブルクリックします。 |