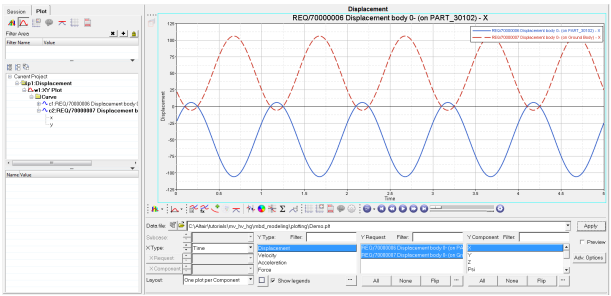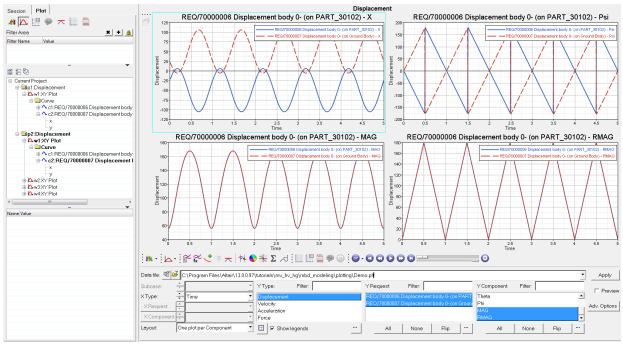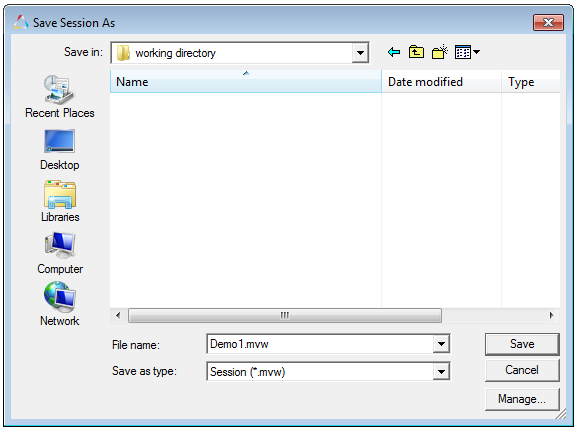MV-6000: プロッティングの基礎
カーブのプロッティング用としてMotionSolve結果(プロット)ファイルをインポート、1つのウィンドウに複数のカーブをプロット、異なるウィンドウ内の1つのページに複数のカーブをプロット、および作業をセッションファイルとして保存する方法について学びます。
プロットファイルのオープン
プロットファイルを開きます。
複数プロット上の複数カーブの作成
複数のカーブを選択し、それらを複数のウィンドウにプロットします。
作業セッションの保存
プロットをセッションファイルとして保存します。
- Annotationsツールバーから、Optionsパネルアイコンを選択します。
- Sessionタブで、Save All Curve Data to Session File/Report Templateチェックボックスをアクティブ化します。
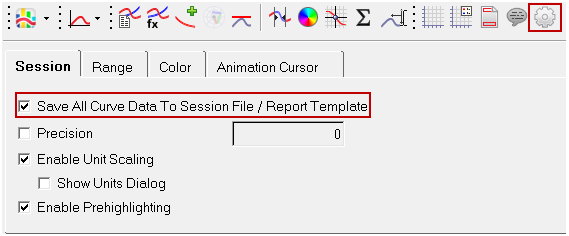
Figure 3.