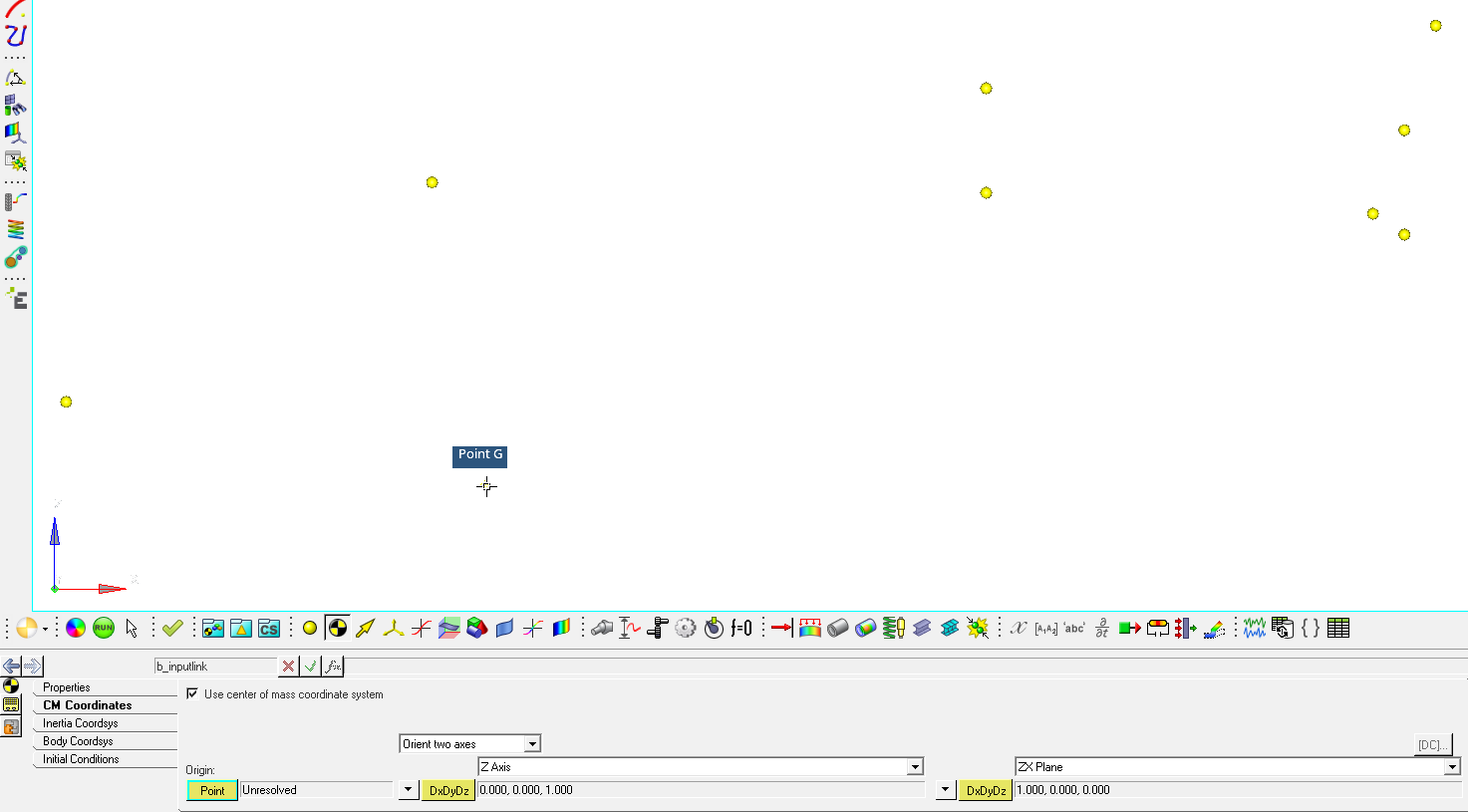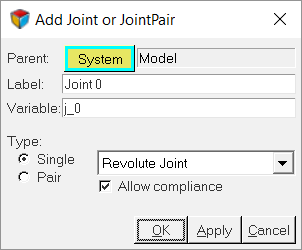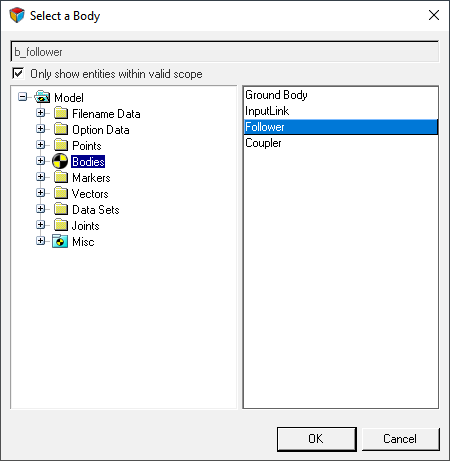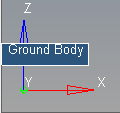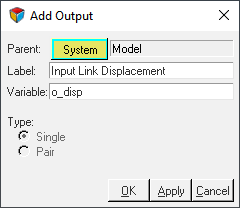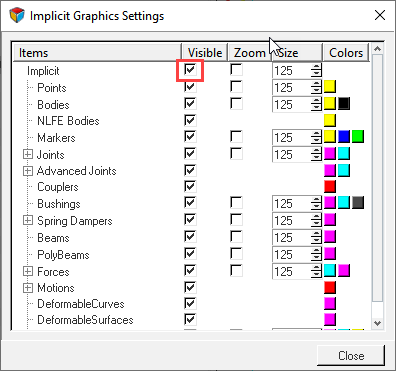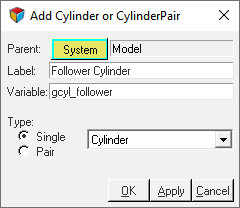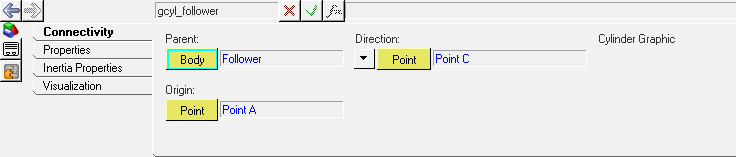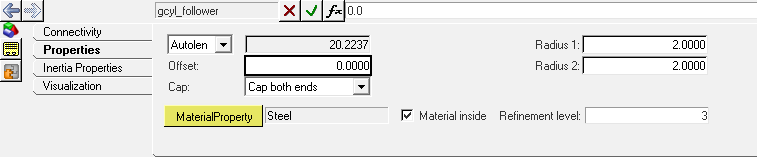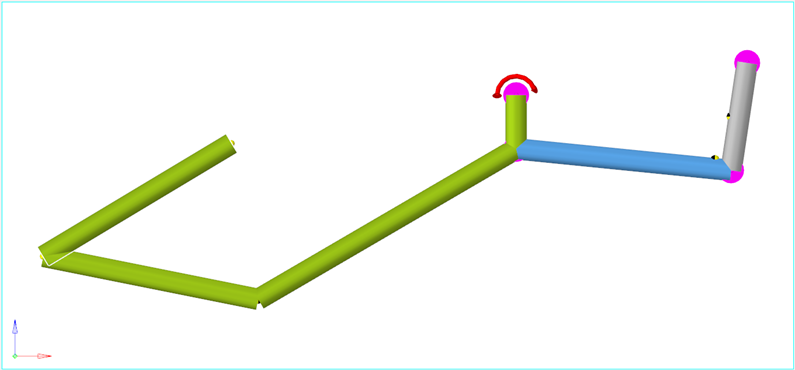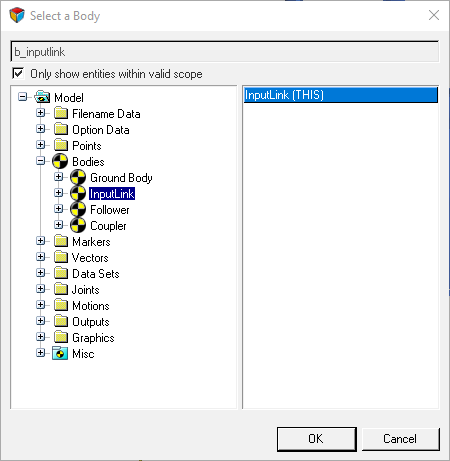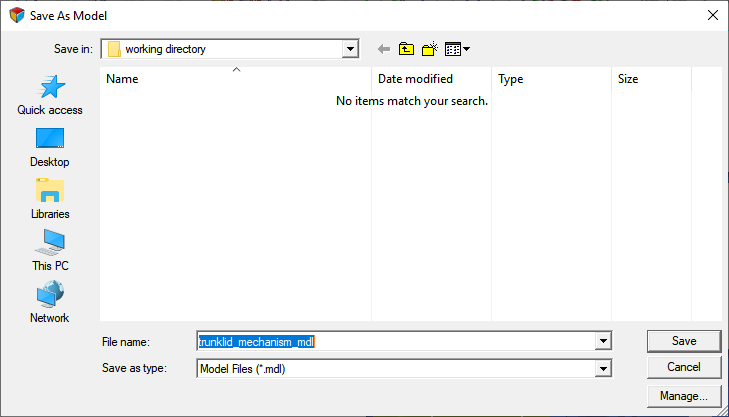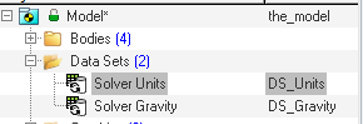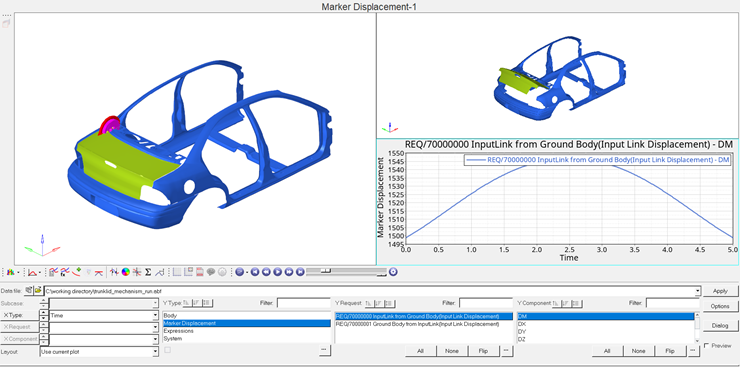MV-1000: インタラクティブなモデルの構築とシミュレーション
本チュートリアルでは、MotionViewのグラフィカルユーザーインターフェースを介し、トランクの蓋に取り付けられた4つのリンクから成る機構モデルをインタラクティブに作成し、MotionSolveを使ってモデルの動解析を実行し、MotionSolveの結果をアニメーションおよびプロットウィンドウでポスト処理する方法について学習します。
- マルチボディダイナミクス(MBD)
- MBDは、“内部的に結合されたボディのシステムの動力学のスタディ”と定義されます。機構(MBDシステム)は、互いに結合(拘束)され、外力やモーションがかかると特定の動作を行うリンク(ボディ)のセットから成ります。機構のモーションは、その運動学的な挙動により定義されます。動力学的な挙動は、加えられた力およびモーメントの変化率の平衡に起因します。
- MBDモデリング
- 古典的なMBD定式は、剛体モデリングのアプローチを用いて機構をモデル化します。剛体は、変形が無視できないボディとして定義されます。一般的に、MBD問題を解くには、ソルバーは下記の情報を必要とします。
- 剛体の慣性モーメントと位置
- 結合 – タイプ、関係するボディ、位置および向き
- 外力とモーション – 関係するボディ、位置、向きおよび値
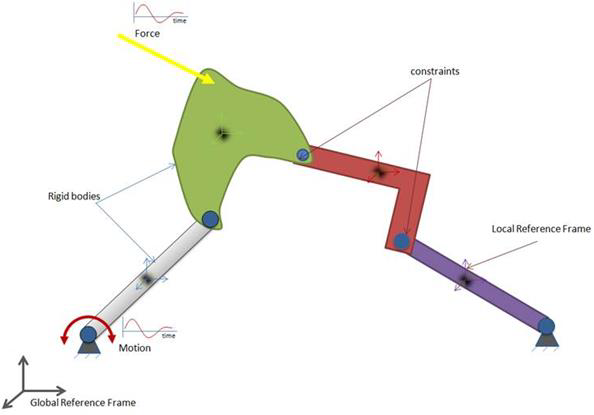
Figure 1.
- トランクの蓋の機構
- 下の図に示すトランクの蓋は、その開閉のモーション用に4つのリンクから成る機構を用いています。
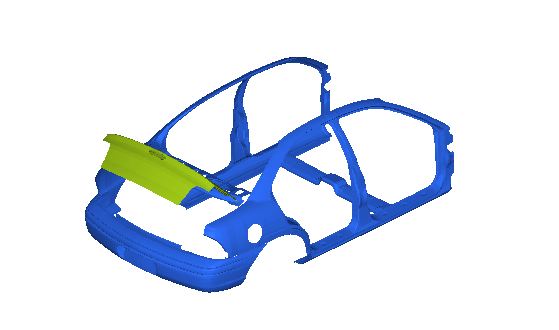
Figure 2. 車のトランクの蓋の機構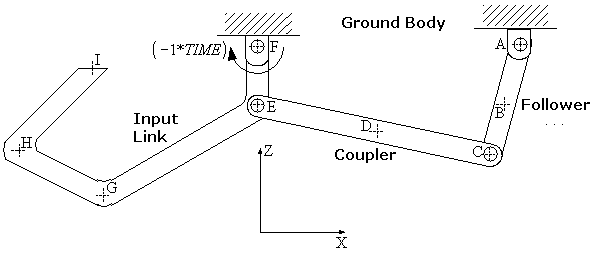
Figure 3.このモデルの構築には、以下のエンティティが必要です:- ポイント
- ボディ
- 拘束条件(ジョイント)
- グラフィックス
- 入力(MotionまたはForce)
- 出力
ポイントの作成
このステップでは、モデルにポイントを作成する方法について学習します。
ボディの作成
このステップでは、機構内の剛体リンクInput Link、Coupler、およびFollowerを作成します。
回転ジョイントの作成
このステップでは、モデルに必要なジョイントを作成する方法について学習します。
機構へのモーションの適用
このステップでは、機構モデルへモーションを追加する方法について学習します。
出力の作成
このステップでは、デフォルトのエンティティを使って、2つのボディ間に変位出力を追加します。また、Expressionsに基づき全体フレームに対する入力リンク上の特定ポイントGの変位を記録するため、別の出力を追加します。
グラフィックプリミティブの追加
このステップでは、グラフィックスを追加して機構を可視化します。
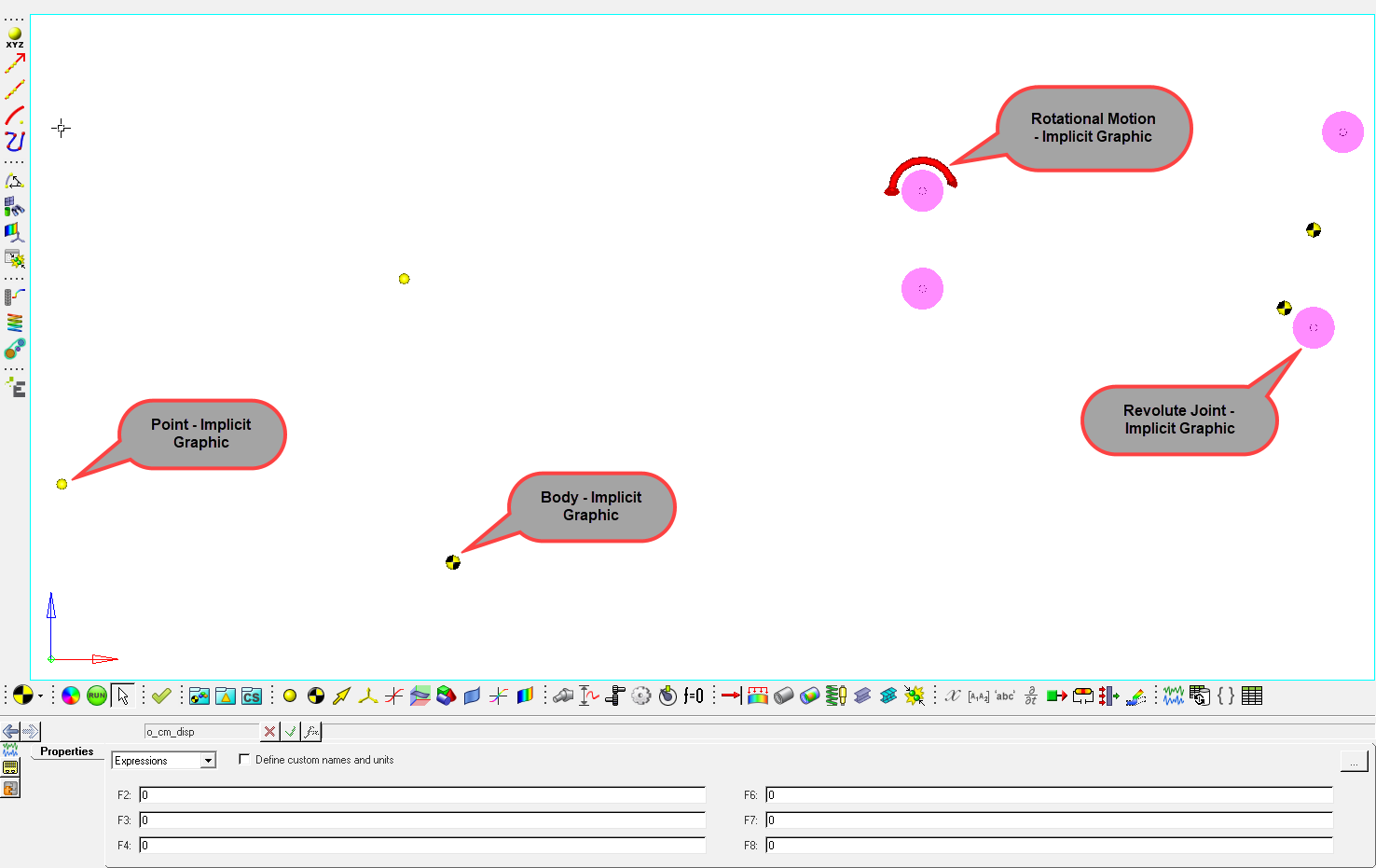
Figure 28. 暗黙的グラフィックスのみでのトランクの蓋
- 暗黙的(デフォルト)グラフィックス
- ポイント、ボディ、ジョイントなどのエンティティを作成する際にMotionViewインターフェースに現れる小さいアイコンは、暗黙的(デフォルト)グラフィックスと呼ばれます。これらは、モデル構築プロセス中のガイド用にのみ提供され、シミュレーションをアニメーション化する際には表示されません。
- 明示的グラフィックス(Explicit Graphics)
- 明示的グラフィックスはテッセレーションのかたちで表され、ソルバーデックに書き出されて、その後、結果内で利用可能となります。明示的グラフィックスには2つのタイプがあります。
- プリミティブグラフィックス
- プリミティブグラフィックスは、モデルをより良く可視化する助けとなり、アニメーション表示内でも見ることができます。MotionViewのプリミティブグラフィックスには、シリンダー、ボックス、球などがあります。
- 外部グラフィックス
- 各種CADフォーマットやHyperMeshファイルをMotionViewにインポートすることが可能です。MotionViewの‘Import CAD or FE using HyperMesh..’ユーティリティは、CADモデルやHyperMeshモデルを、MotionViewにインポート可能なh3dグラフィックフォーマットに変換するために使用できます。また、.g、ADAMS View .shlおよびwavefront.objファイルは直接MotionViewにインポートできます。
MotionViewでは、一般的に使用される一部のモデルエンティティについて、implicitグラフィックスをONとOFFの間で切り替えることが可能です。
外部グラフィックスの追加とHyperMeshファイルのH3Dファイルへの変換
ここでは、この変換ユーティリティを使ってトランクの蓋のHyperMeshファイルをH3Dフォーマットに変換します。
H3DオブジェクトをInput LinkとGround Bodyに追加
本ステップでは、トランク蓋のH3DオブジェクトをInput Linkに、トランクのH3DオブジェクトGround Bpdyに結合します。
MotionSolveによるモデルの解析
このステップでは、MotionSolveを使って、シミュレーション時間5秒、ステップサイズ0.01秒で、トランク機構の運動学解析を実行します。
同じページ上でのアニメーション結果とプロット結果の確認
このステップでは、アニメーションとプロットを同じページ上で確認します。

Figure 41.
作業をセッションファイルとして保存
このステップでは、作業をセッションファイルとして保存する方法について学習します。
Appendix
MotionViewでの式の評価
| Math Parser | |
|---|---|
| MotionViewの式を適切なreal/integer/stringのフィールドとして評価するMotionViewパーサー。 | |
| Real | この種のフィールドは、実数、または、評価した結果が実数となるパラメトリックな式を含むことができます。この種のフィールドは、Points、Bodies、Force – Linearに見られます。パラメトリックな式ではなく、評価された式の値のみがソルバーデックに渡される点にご注目ください。 例: p_a.x, b_0.mass |
| String | この種のフィールドは、文字列、または、評価した結果が文字列となるパラメトリックな式を含むことができます。この種のフィールドは、Datamember、SolverStringなどの文字列をもったデータセットなどのエンティティに見られます。 Linearフィールドと同様、パラメトリックな式ではなく、評価された式の値のみがソルバーデックに渡される点にご注目ください。 例: b_inputlink.label |
| Integer | この種のフィールドは、整数、または、評価した結果が整数となるパラメトリックな式を含むことができます。この種のフィールドは、Datamemberとして整数をもったデータセットなどに見られます。この場合でも、パラメトリックな式ではなく、評価された式の値のみがソルバーデックに渡される点にご注目ください。 |
| Templex Parser | |
|---|---|
| MotionViewの式を評価する以外にmath parserよりも複雑なプログラミングを実行することのできる、HyperWorksに用意された数学プログラム。MotionViewでは以下のタイプのフィールドが、パラメータ化された式を評価するtemplex parserにより評価されます。 | |
| Expressions | この種のフィールドは、パラメトリックな式とテキストとのコンビネーションを含み得る点で、上記の3つとは異なります。一般的に、フィールドは、ソルバー関数(またはソルバーによって認識される関数)を定義するために使用されます。この種の式はバッククォーテーション(` `)に囲まれ、任意のパラメトリックリファレンスは波括弧{}に囲まれて与えられます。バッククォーテーションの存在は、Templexを介して式を渡すことをmath parserに提案します。Templexは波括弧内の式を評価し、その他のテキスト部分は保持します。例えば、式 ` DX({b_inputlink.cm.idstring},{Global_Frame.idstring})`では、TemplexはInput linkボディ (b_ inputlink)のcmのID(文字列)とマーカーGlobal FrameのIDを評価し、“DX”はそのまま保持します。これらのフィールドは、Bushings、Motions、Forcesなどのパネルに、これらのエンティティ内のカーブ入力のExpression、Independent variable、タイプExpressionのOutputsに切り替えられるプロパティと共に用意されています。 |


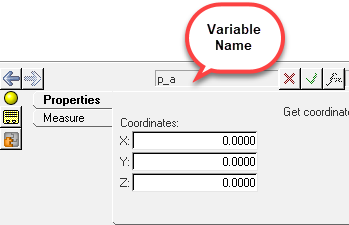
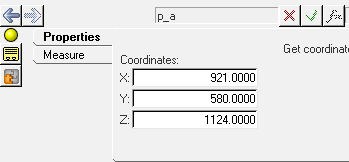
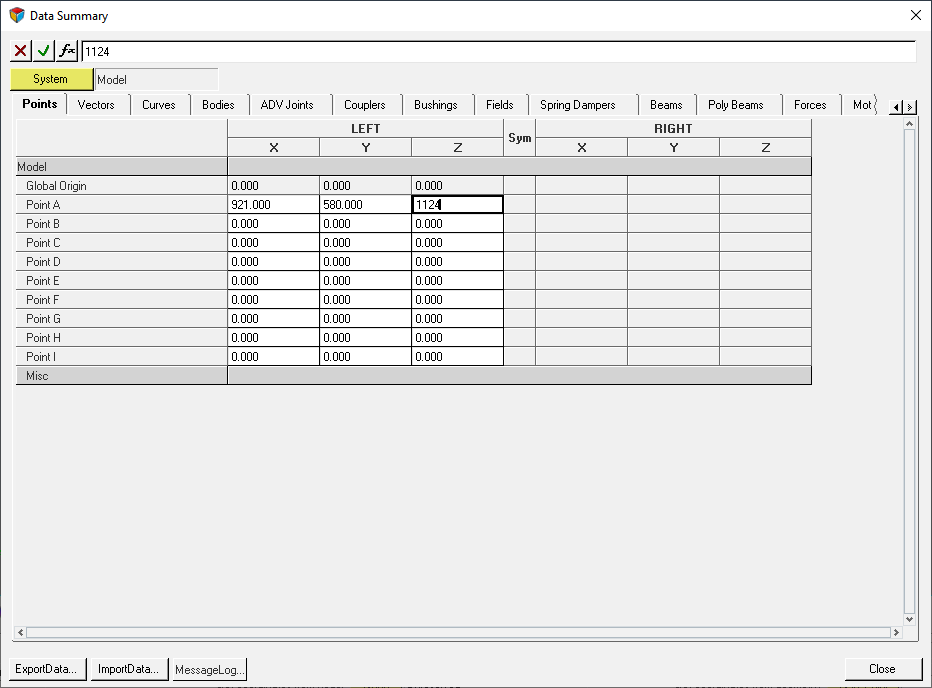
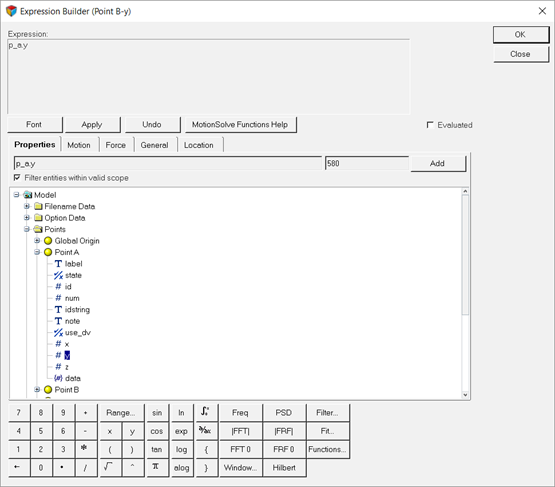
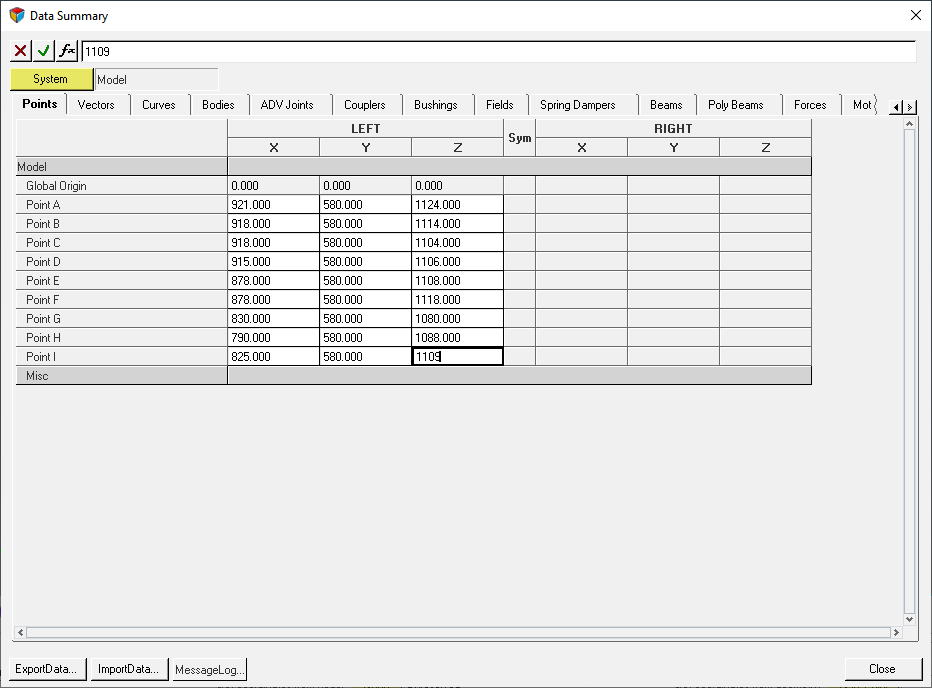
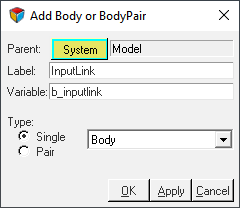
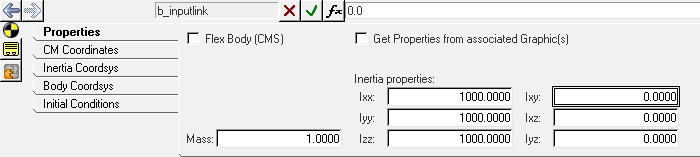


 のデフォルト値を受諾します。
のデフォルト値を受諾します。 をクリックします。
をクリックします。