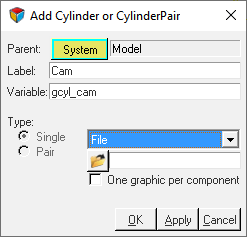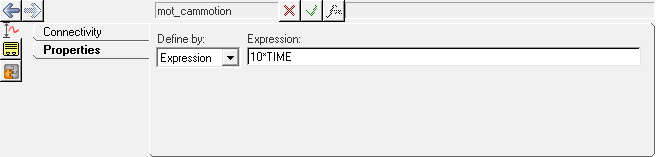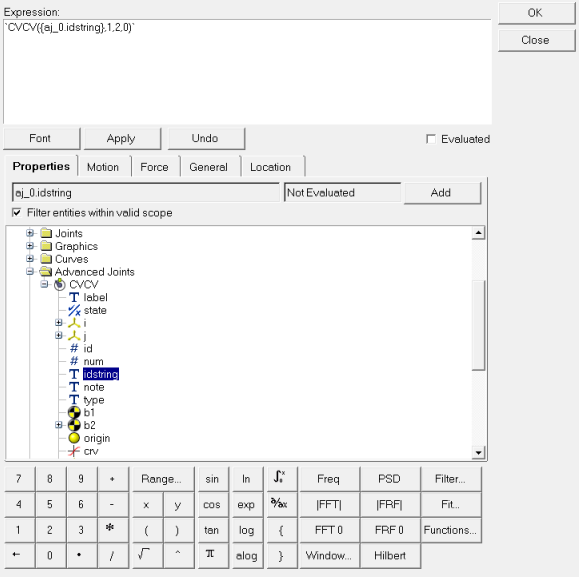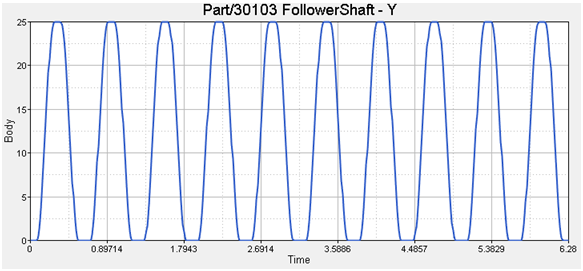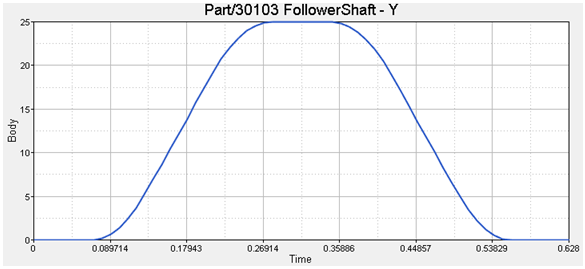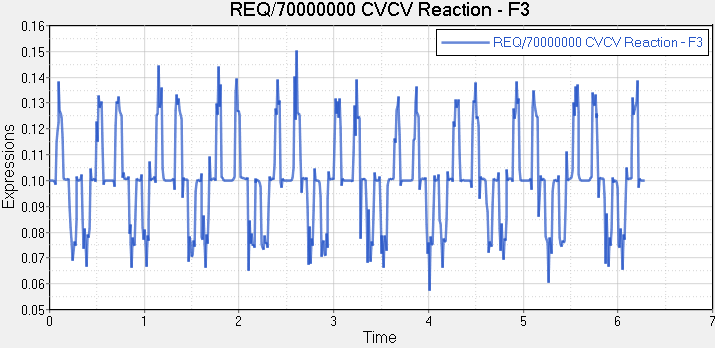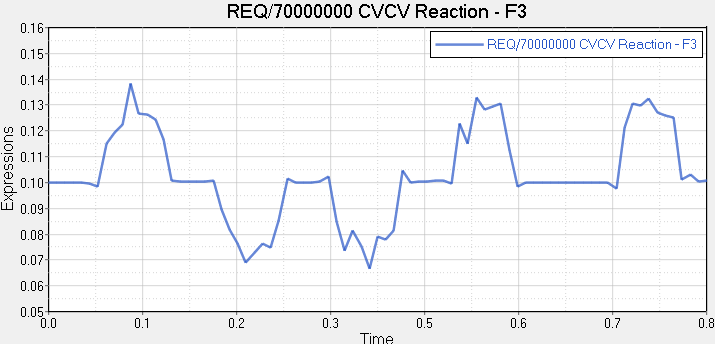MV-1026: 曲線-曲線(CVCV)高次ペア拘束の構築
本チュートリアルでは、CVCV(曲線-曲線)ジョイントをモデル化する方法について学習します。
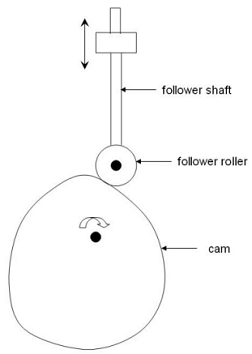
Figure 1.
ポイントの作成
このステップでは、カム-フォロワーモデルにポイントを作成します。
ボディの作成
このステップでは、カム-フォロワーモデルにボディを作成します。
ジョイントの作成
このステップでは、カム-フォロワーモデルにジョイントを作成します。
-
以下のいずれかの方法で、Add Joint or JointPairダイアログを開きます:
- Project Browserから、Modelを右クリックし、を選択します。
- Model-Constraintsツールバーで、
 (Joints)アイコンを右クリックします。
(Joints)アイコンを右クリックします。
-
CamPivotジョイントを作成します。
- Add Joint or JointPairで、LabelにCamPivotと入力します。
- TypeにRevolute Jointを選択します。
- OKをクリックします。
-
Connectivityタブで
 をダブルクリックし、Camとします。
をダブルクリックし、Camとします。
-
 をGround Bodyとし、OKをクリックします。
をGround Bodyとし、OKをクリックします。
-
Connectivityタブで
 をダブルクリックし、PivotPointとします。
をダブルクリックし、PivotPointとします。
-
Alignment Axisを
 に変更します。VectorをGlobal Zとします。
に変更します。VectorをGlobal Zとします。
-
FollowerTransJointを作成します。
- Add Joint or JointPairで、LabelにFollowerTransJointと入力します。
- TypeにTranslational Jointを選択します。
- OKをクリックします。
-
Connectivityタブで
 をダブルクリックし、FollowerShaftとします。
をダブルクリックし、FollowerShaftとします。
-
 をGround Bodyとし、OKをクリックします。
をGround Bodyとし、OKをクリックします。
-
Connectivityタブで
 をダブルクリックし、FollowerTransJointとします。
をダブルクリックし、FollowerTransJointとします。
-
Alignment Axisを
 に変更します。VectorをGlobal Yとします。
に変更します。VectorをGlobal Yとします。
-
FollowerRollerJointを作成します。
- Add Joint or JointPairで、LabelにFollowerRollerJointと入力します。
- TypeにRevolute Jointを選択します。
- OKをクリックします。
-
Connectivityタブで
 をダブルクリックし、FollowerRollerとします。
をダブルクリックし、FollowerRollerとします。
-
 をFollowerShaftとし、OKをクリックします。
をFollowerShaftとし、OKをクリックします。
-
Connectivityタブで
 をダブルクリックし、FollowerRevJointとします。
をダブルクリックし、FollowerRevJointとします。
-
Alignment Axisを
 に変更します。VectorをGlobal Zとします。
に変更します。VectorをGlobal Zとします。
マーカーの作成
このステップでは、カム-フォロワーモデルにマーカーを作成します。
-
以下のいずれかの方法で、Add Marker or MarkerPairダイアログを開きます:
- Project Browserから、Modelを右クリックし、を選択します。
- Model-Referenceツールバーで、
 (Marker)アイコンを右クリックします。
(Marker)アイコンを右クリックします。
-
CamMarkerを作成します。
- Add Marker or MarkerPairダイアログで、LabelにCamMarkerと入力します。
- OKをクリックします。
-
Propertiesタブで
 をダブルクリックしてCamとし、OKをクリックします。
をダブルクリックしてCamとし、OKをクリックします。
-
Propertiesタブで
 をダブルクリックし、PivotPointとします。
をダブルクリックし、PivotPointとします。
- OKをクリックします。軸の方向については、デフォルトの設定を受諾します。
-
FollowerMarkerを作成します。
- Add Marker or MarkerPairダイアログで、LabelにFollowerMarkerと入力します。
- OKをクリックします。
-
Propertiesタブで
 をダブルクリックしてFollowerRollerとし、OKをクリックします。
をダブルクリックしてFollowerRollerとし、OKをクリックします。
-
Propertiesタブで
 をダブルクリックし、FollowerRevJointとします。
をダブルクリックし、FollowerRevJointとします。
- OKをクリックします。軸の方向については、デフォルトの設定を受諾します。
グラフィックスの作成
このステップでは、カム-フォロワーモデルにボディとジョイントのグラフィックスを作成します。
カーブの作成
このステップでは、カムとローラーを定義するカーブを作成します。
CVCVジョイントの作成
このステップでは、CVCV(曲線-曲線)ジョイントを作成します。
カムの動きの指定
このステップでは、式を使ってカムの動きを指定します。
重力の指定
このステップでは、負のY方向に重力を指定します。
出力リクエストの指定
このステップでは、出力応答を指定します。
モデルの実行
このステップでは、カム-フォロワーモデルを実行します。
結果の表示
このステップでは、アニメーションの確認とフォロワーのY変位をプロットする方法について学習します。
潜在的なリフトオフについてモデルをチェック
このステップでは、フォロワーローラーのCVCV反力のY輪郭をプロットすることによって、潜在的なリフトオフについてカムフォロワーの機構をチェックします。