Action Modeツールセット
Action Modeツールセットでは、エンティティを個別に表示 / 非表示に切り替え、特定のエンティティのみがモデリングウィンドウに表示されるよう隔離、または、HyperViewパネルコレクターにエンティティを追加することができます。
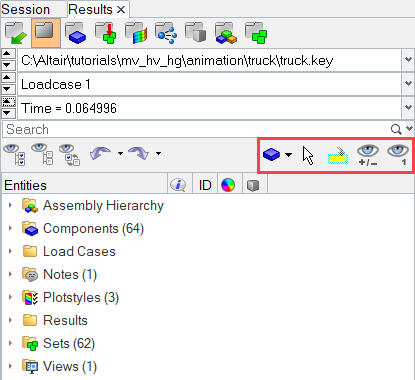
図 1.
1つ目のアイコンは、ユーザーが操作するエンティティのタイプを決定し、それ以外は特定の動作を行います。特定の動作を行うボタンには、Entity Type、Selector、Add to Panel Collector、Show/HideおよびIsolateがあります。
Entity Type 
Action Modeツールセットの1つ目のボタンは、それ以外のツールセットがどのタイプのエンティティに動作するかを決定することによって、それらツールセットの"mode"セレクターとして機能します。例えば、“components”に設定すると、Resultsブラウザツール(下記参照)はコンポーネントのみを選択または選択解除します。| ブラウザのビューモード | ドロップダウンメニュー | 使用可能なエンティティタイプ: |
|---|---|---|
| Filesビュー | ---- | ---- |
| Modelビュー | 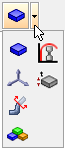 |
*Modelビューでのみ使用可能
注: MaterialsとPropertiesについては、モデルおよび結果ファイルの読み込みの際に、Advanced Result Mathテンプレートが使用されなくてはなりません。
|
| Componentビュー |  |
|
| Load Caseビュー | ---- | ---- |
| Resultビュー | 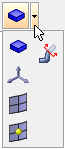 |
*Resultビューでのみ使用可能 |
セレクター 
セレクター は、ブラウザを介して、もしくはグラフィックス領域内で選択することにより、コンポーネント、システム、切断面、アセンブリ、要素または節点をインタラクティブに選択するためのツールです。エンティティ選択のタイプは、entity selectionプルダウンメニューで決定されます。セレクターは、グラフィックス領域からエンティティを検索してハイライト表示するために使用できます。また、色の変更など、複数のエンティティを一度に選択する際、効率的に行うことができます。
- シングル選択
-
- エンティティを選択するには左クリックします。
- 左クリックして押したままにすると、エンティティはプリハイライト状態になります。すなわち、選択されたエンティティは一時的にハイライト表示されますが、マウスボタンを放すまでは選択されたことになりません。
- モデルの深いところまでスクロールするには、左クリックしてホールドし、マウス中央のホイールを回転させます。マウスホイールをスクロールするとエンティティはハイライト表示されますが、マウスボタンを放すまで、エンティティは選択されません。この方法を使って、モデルを回転させることなく、ビューに表示されていないエンティティを選択することができます。
- エンティティの選択を解除するには右クリックします。
- クィックウィンドウ選択
-
- 複数のエンティティをハイライト表示または選択するためにクィックウィンドウ選択法を使うには、Shiftキーを押しながら左クリック&ドラッグします。
- 複数のエンティティの選択を解除するためにクィックウィンドウ選択法を使うには、Shiftキーを押しながら右クリック&ドラッグします。
- ブラウザ内でエンティティを選択およびハイライト表示するには、そのエンティティを左クリックします。そのエンティティはグラフィックス領域内でもハイライト表示されます。
- ブラウザとグラフィックス領域の両方で複数のエンティティを選択するには、Ctrlキーを押しながら左クリックします。同じタイプの複数のエンティティを、その選択内容に追加できます。左クリックを使用すると、パネル上のアクティブなコレクターからコンポーネントを追加 / 削除できます。
- ブラウザとグラフィックス領域の両方で複数のエンティティをハイライト表示させるには、Shiftキーを押しながら左クリックします。選択されているエンティティエントリに応じて、パネルのアクティブなコレクターリストからエンティティを追加または削除することが可能です。
- 右クリックすると、リスト内のコンポーネントがハイライト表示されて、コンテキストメニューが表示されます。この操作を行っても、グラフィックス領域内のエンティティはハイライト表示されません。
Add to Panel Collector 
Add to Panel Collectorは、ブラウザを使ってエンティティを選択し、HyperView内のパネルコレクターに追加することのできる機能です。これは、各コレクターの拡張エンティティ選択メニューに用意されている拡張選択機能に代わって使うことのできる方法です。このボタンは、HyperViewパネルが開いており、少なくとも1つのエンティティコレクターが含まれている場合にのみ使用可能となります。- 予めSelectorを使ってエンティティのセットを選択し、次にAdd to Panel Collectorボタンをクリックしてそれらをパネルのコレクターに追加します。この方法では、選択されたエンティティはハイライト表示されるものの、Add to Panel Collectorボタンをクリックして初めてアクティブなパネルコレクターに追加されるため、選択の確認が効率的に行えます。
- もう1つの方法として、まずAdd to Panel Collectorをクリックしてアクティブにし、次に、コレクターに追加したいエンティティをピックします。マウスボタンを放す度に、各選択が直ちにコレクターに追加されます。
いずれの方法も、グラフィックス領域またはブラウザツリーリストで使用が可能です。ブラウザリスト内では、Ctrl+クリックおよびShift+クリックがサポートされています。
リセットボタン![]() をクリックすると、パネルコレクターからエンティティを削除することができます。
をクリックすると、パネルコレクターからエンティティを削除することができます。
Show/Hide 
クィックウィンドウ選択(Shift+クリック&ドラッグ)の使用時、エンティティの一部分がウィンドウに含まれていれば、そのエンティティは選択されたとみなされるため、エンティティ全体をウィンドウに収める必要はありません。また、Entity Typesボタンにより決定されたタイプのエンティティのみが表示 / 非表示にされます。
- シングル選択
-
- 左クリックすると、その時点で表示がオフとなっているエンティティが表示されます。
- 左クリックしてドラッグすると、ディスプレイ内でその時点でオフとなっているエンティティのみがプリハイライト表示されます(既に表示がオンとなっているエンティティはハイライト表示されません)。
- モデルの深いところまでスクロールするには、左クリックしてホールドし、マウス中央のホイールを回転させます。マウスホイールをスクロールするとエンティティはハイライト表示されますが、マウスボタンを放すまで、エンティティは選択されません。この方法を使って、モデルを回転させることなく、ビューに表示されていないエンティティを選択することができます。
- 右クリックすると、ディスプレイ内のエンティティが非表示となります。
- 右クリックしてドラッグすると、ディスプレイ内でその時点でオンとなっているエンティティのみがプリハイライト表示されます(既に表示がオフとなっているエンティティはハイライト表示されません)。
- クィックウィンドウ選択
-
- クィックウィンドウ選択法を使ってディスプレイ内の複数のエンティティを表示オンとするには、Shiftキーを押しながら左クリック&ドラッグします。
- ウィンドウ選択を使ってディスプレイ内の複数のエンティティの表示をオフとするには、Shiftキーを押しながら右クリック&ドラッグします。
- このツールは、ブラウザのツリーリスト内のラインアイテムには機能しません。リストされているエンティティの表示をコントロールするにはAll/None/Reverseを、ツリー構造内の個々のLocal Displayコントロールには、コンテキストメニューからshow/hide/isolate機能を使用します。
Isolate 
Isolateは、選択されたアイテムのみが表示されるメカニズムです。 Isolateツールは、エンティティタイプ内で隔離を行います。例えば、コンポーネントおよびシステムが表示されており、Entity TypeボタンがComponentにセットされている際にIsolateを使用すると、そのコンポーネントのみが隔離され、システムはディスプレイでそのまま残ります。すなわち、その他のコンポーネントはすべて表示がオフとなりますが、隔離されたコンポーネントおよびシステムは引き続き表示されます。
グラフィックス領域でのピック
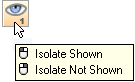
図 2.
- シングル選択
-
- 左クリックすると、ディスプレイ内のエンティティから、クリックされたエンティティが隔離されます(シングルクリック選択)。
- 左クリック&ドラッグすると、その時点で表示されているエンティティがプリハイライト表示されます。その時点でディスプレイ内で表示がオフとなっているエンティティはハイライト表示されません。マウスと放すと、プリハイライト表示されていたエンティティが隔離されます。
- モデルの深いところまでスクロールするには、左クリックしてホールドし、マウス中央のホイールを回転させます。マウスホイールをスクロールするとエンティティはハイライト表示されますが、マウスボタンを放すまで、エンティティは選択されません。この方法を使って、モデルを回転させることなく、ビューに表示されていないエンティティを選択することができます。
- 右クリックすると、(その時点で表示がオンかオフかにかかわらず)使用可能なすべてのエンティティからエンティティを隔離します。
- 右クリック&ドラッグすると、その時点でグラフィックス領域に表示されている、もしくは表示がオフとなっているエンティティがプリハイライト表示されます。マウスと放すと、プリハイライト表示されていたエンティティが表示され、隔離されます。
- クィックウィンドウ選択
-
- クィックウィンドウ選択法を使ってディスプレイ内の複数のエンティティ(ただし、現在見えているエンティティのみ)を表示オンとするには、Shiftキーを押しながら左クリック&ドラッグします。
- ウィンドウ選択を使って使用可能な全エンティティから(ディスプレイ内で表示がオンかオフかにかかわらず)エンティティを隔離するには、Shiftキーを押しながら右クリック&ドラッグします。注: クィックウィンドウ選択法(Shift+クリック&ドラッグ)の使用時、エンティティの一部分がウィンドウに含まれていれば、そのエンティティは選択されたとみなされるため、エンティティ全体をウィンドウに収める必要はありません。また、Entity Typesボタンにより決定されたタイプのエンティティのみが表示 / 非表示にされます。
- Isolateモードでは、Componentsフォルダなどのエンティティフォルダをクリックすると、すべてのコンポーネントが隔離され、各コンポーネントの表示がオンになります。
- 左クリックでリスト内でエンティティを選択し、ハイライト表示させます。エンティティはグラフィックス領域内で隔離され、表示されます。
- Ctrlキーを押しながら左クリックすると、ブラウザ内でエンティティ名がハイライト表示され、グラフィックス領域でそのエンティティが隔離されます。同じタイプの複数のエンティティ(例えばコンポーネント)は、選択に加えることができます。コレクターにより複数のエンティティが表示されますが、選択されていないエンティティはすべて非表示のままです。選択または隔離されたエンティティは、Ctrlキーを押しながらそれらを再度左クリックすると、選択が解除されます。
- Shiftキーを押しながら左クリックすると、ブラウザ内の最初のクリックと最後のクリックの間の同タイプの全エンティティ(例えばコンポーネント)がハイライト表示され、グラフィックス領域内で選択されていないものから隔離された選択されたエンティティが表示されます。表示されているエンティティの選択を修正するには、追加のShift+クリックまたはCtrl+クリックを使用します。