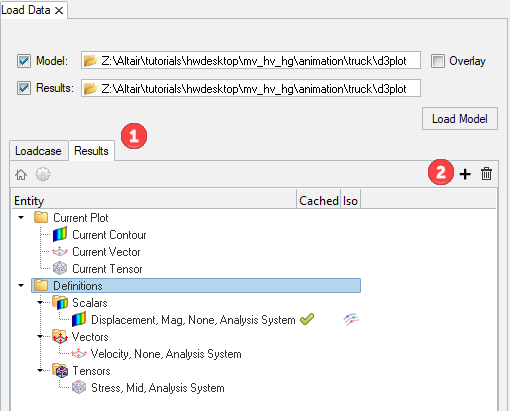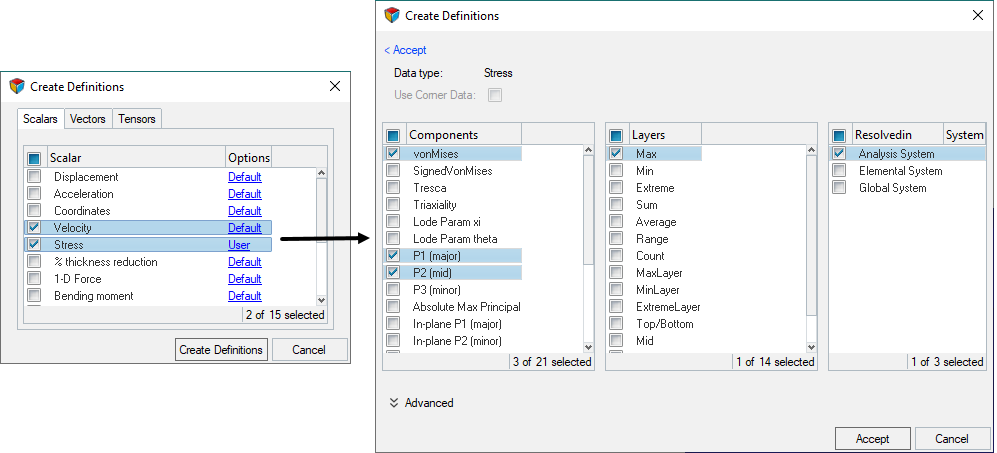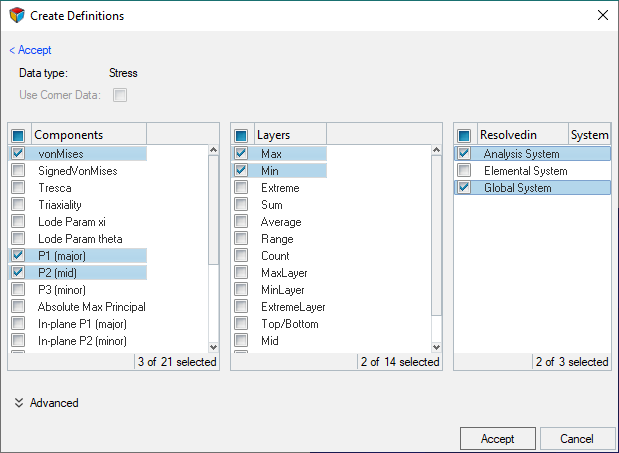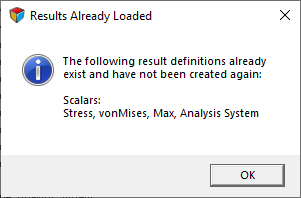Upfront Data Loader
標準の衝突のポスト処理のユースケースに関する事前データ読み込みを重視した新規ワークフロー。
このプロファイルのハイライトと主な利点には次のようなものがあります:
- マルチスレッドの非同期式データ読み込みエンジンの使用により、読み込みが高速化
- 新規のLoad Dataブラウザは下記のために設計されています:
- 事前データを選択し、興味の対象のアニメーションステップや結果データのみを読み込む
- 一度にいくつかの結果の読み込み、読み込みの進捗の監視、読み込みの中止
- 必要でなくなった際にデータをアンロードするオプションのついた、読み込み済みデータの自動キャッシング
- データの読み込み中にその完了をじっと待つ代わりに、アプリケーションとやりとりしてその他のタスクを実行
- メモリを監視し、使用量がしきい値に達している場合には警告して進行中の読み込みをキャンセル
Load Dataブラウザ
Load Dataブラウザは、それぞれこのツールを使用する処理順に対応した下記の3つの主要セクションに分かれて、タブ領域に表示されます: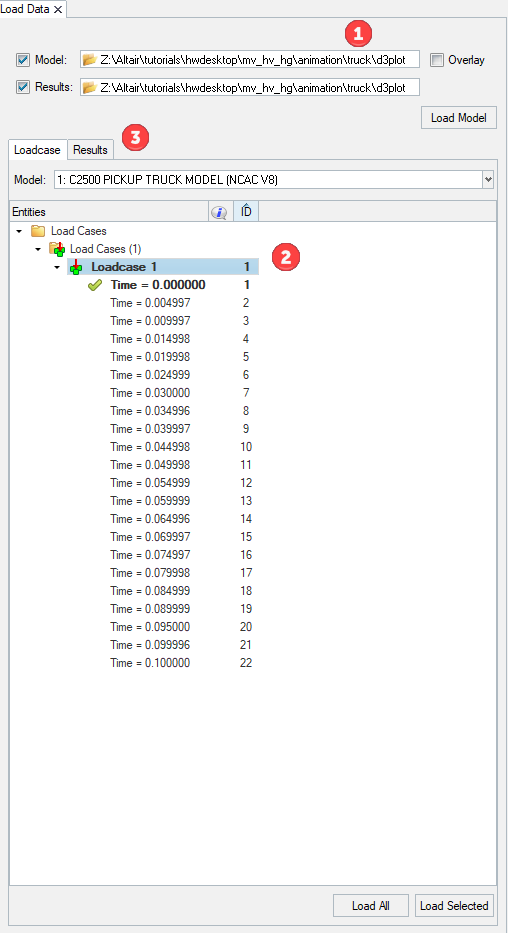
図 1. Load Dataブラウザ
- Load Model and Results: HyperViewウィンドウに読み込むモデルと結果ファイルを選択します。
- Loadcaseタブ: アニメーション / 変形の確認用に読み込むステップを選択します。
- Resultsタブ: 結果の定義を作成することにより、コンター / ベクトル / テンソル / アイソプロット用に読み込む結果を選択します。
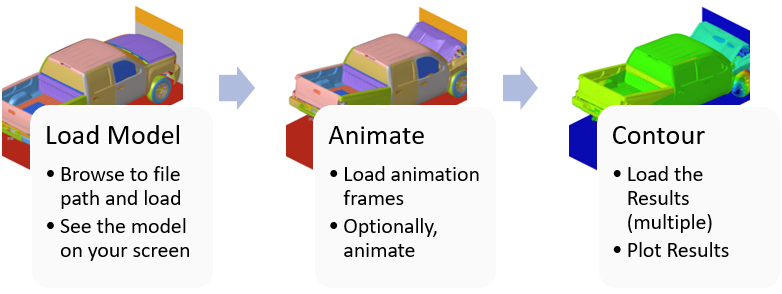
図 2. 推奨される事前データ読み込みのワークフロー
Upfront Data Loaderへのアクセス
Load Model and Results
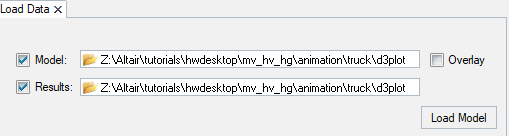
図 3.
- 複数モデルのオーバーレイ
- Overlayボックスにチェックマークを入れると、2つ以上のモデルとそれらに関連した結果を1つのウィンドウに読み込むことができます。最後に読み込まれたモデルが自動的にアクティブモデルとなります。他のモデルをアクティブモデルとしたい場合は、手動で設定する必要があります。Resultsブラウザで、アクティブモデルとしたいモデルファイルの名称を右クリックし、コンテキストメニューからMake Currentを選択します。
モデルがオーバーレイされる際、Loadcaseタブには、モデルから読み込むステップを選択できるよう、モデル間で切り替えを行うドロップダウンメニューが含まれます。結果定義の場合、定義作成のダイアログにはすべてのモデルからのデータが表示され、ユーザーは、モデル毎に1つ作成するのではなく、両モデルに用意されているデータについて1つの定義を作成することができます。定義を読み込む際は、要求されているデータがすべてのモデル内に用意されているかをHyperViewがチェックし、されていない場合は警告を表示します。
Loadcaseタブ
モデル / 結果が読み込まれると、Loadcaseタブが自動的に開かれ、ファイル内に用意されているステップが表示されます。
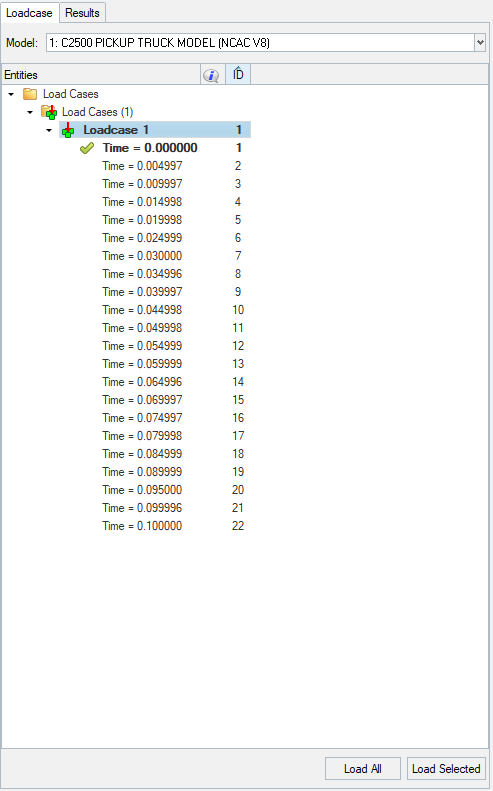
図 4.
アニメーションステップの読み込み
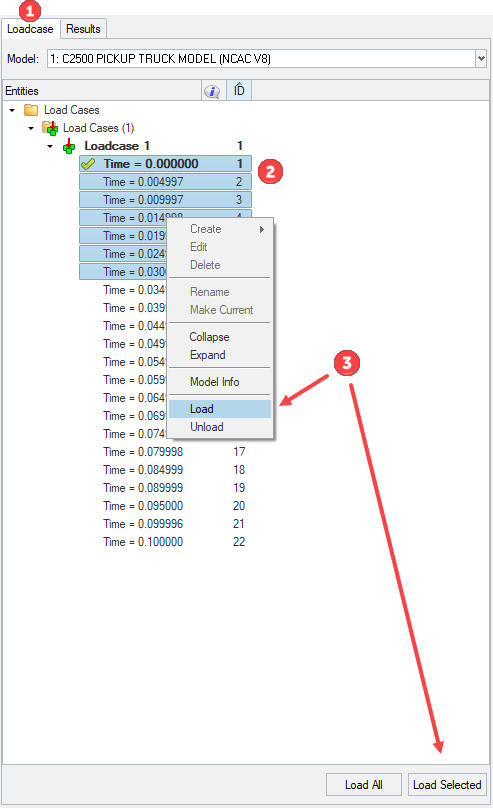
図 5.
荷重ケースのコンテキストメニュー
Load Dataブラウザのツリー構造内のフォルダまたはエンティティ / アイテムをマウスの右ボタンでクリックすると、役に立つさまざまなオプションを含んだメニューを表示させることができます。どのブラウザコンテキストメニュー項目が表示されるかは、その時点での選択に左右されます。選択された項目のタイプに属するメニュー項目のみが表示されます。空白スペース内で選択されたオプションは、すべてのアイテムに適用されます。
| オプション | 詳細 |
|---|---|
| Create | 使用されません。 |
| Edit | 使用されません。 |
| Delete | 使用されません。 |
| Rename | 使用されません。 |
| Make Current | 選択されたアイテムをカレントアイテムとします(複数アイテムが存在する場合)。 |
| Collapse | ツリー構造内のすべてのフォルダを閉じ、アイテムの一番上のレベルのみを表示させます。 |
| Expand | ツリー構造内のすべてのアイテムを展開して、すべてのレベルでネストされたすべてのアイテムを表示します。 |
| Model Info | 現在のモデルについてのModel Infoダイアログを開きます。 Generalタブにはモデルと結果ファイルについての情報が提供され、Statisticsタブにはモデルと結果ファイルがツリー構造で表示されます。 |
| Load | 選択されたアニメーションステップを読み込みます。 |
| Unload | 選択されたアニメーションステップをアンロードします。 |
Resultsタブ
モデル / 結果および必要なアニメーションステップが読み込まれたら、Resultsタブをクリックします。Resultsタブでは、コンター / ベクトル / テンソル / アイソプロッティング用に読み込む結果を選択することができます。
- Current Plot: カレント(現在の)コンター、ベクトルまたはテンソル結果を使ってデータをプロットします。これは、プロッティングへの‟オンデマンド”アプローチです。別の結果にプロットを切り替えたい場合は、Entity Editorセクションを使って定義を修正します。このアプローチでは、プロットが表示されている限り、データはメモリ内に留まります。プロットを破棄、もしくは別の結果を見るために定義を編集すると、データは再びファイルから読み出されます。
- Definitions: コンター、ベクトル、アイソまたはテンソルプロットとして表示させたい事前データを定義します。これは、プロッティングへの‟事前(upfront)”アプローチです。定義は読み込まれ、プロットが表示されているか否かにかかわらずメモリにキャッシュされますが、プロッティングは即時的なものです。
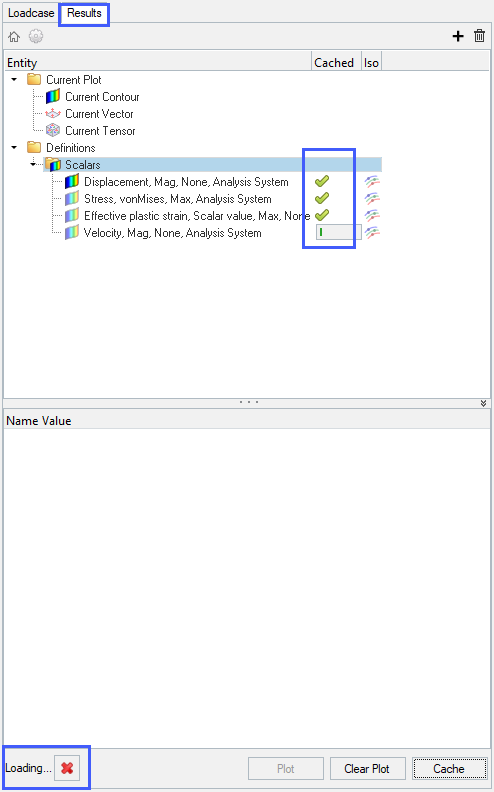
図 6.
Current Plot
- Current Plotのワークフローは、標準のHyperViewの(Upfront Loadingモードではない)Contour/Vector/Tensorパネルと同じ'オンデマンド'アプローチに従います。
- カレントフォルダーアイテムと定義フォルダーアイテムとの間には関係があります。定義フォルダーから任意の定義をプロットする際、そのタイプに応じて、対応するカレントアイテムの定義が更新され、プロットの形で示されます(プロットアイコンがハイライト表示されます)。同様に、カレントアイテムがプロットされる際、そのアイテムから作成されたキャッシュされたエントリもプロットで表示されます。
Definitions
- Create Definitionsダイアログ
- XMLファイルのインポート
- プリファレンスステートメント
- Create Definitionsダイアログ
- “+”ボタンをクリック、またはブラウザ内で右クリックすることで開かれるこのダイアログでは、複数のデータタイプにまたがった定義を一度に作成できます。
- 定義を含んだXMLファイルのインポート
- 作成した定義をエクスポートし、異なるモデル上で簡単に再使用することが可能です。再使用したい定義を単に選択して右クリックし、Exportをクリックし、XMLファイルに保存して新規モデルにインポートします。既存の定義に追加するか、それらに置き換えるかを選択することができます。
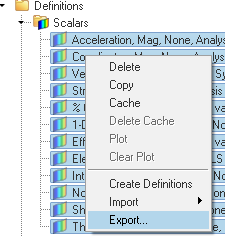
図 11. - プリファレンスステートメント
-
preferences_post.mvwファイル内で定義されるプリファレンスステートメント*DefaultResultDefinitionFileにより、ユーザーは定義を含んだXMLファイルを指すことで、定義をその度に手動で作成するために必要な時間を節減できます。モデルがセッションに読み込まれる度に、ファイル内に含まれる定義が自動的に作成され、Resultsタブに表示されます。ヒント: HyperViewは、定義の作成に必要なデータタイプとコンポーネントがファイル内に用意されているかどうかのチェックのみを行います。したがってこのオプションは、定義の作成に必要な関連するデータをすべて含んだファイルを読み込む際にのみ、設定が期待されます。
結果のキャッシュとプロット
定義の作成後、希望する結果(1つまたは複数)を選択し、タブの下部にあるCacheボタンをクリックするか、右クリックしてコンテキストメニューからCacheを選択することにより、キャッシュすることが可能です。
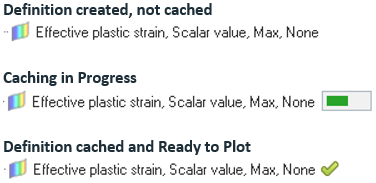
図 12. 結果の定義の様々な状態
- ブラウザ内の定義エントリの横のアイコンをクリック
- 定義を選択してPlotボタンをクリック
- 定義を右クリックし、コンテキストメニューからPlotを選択
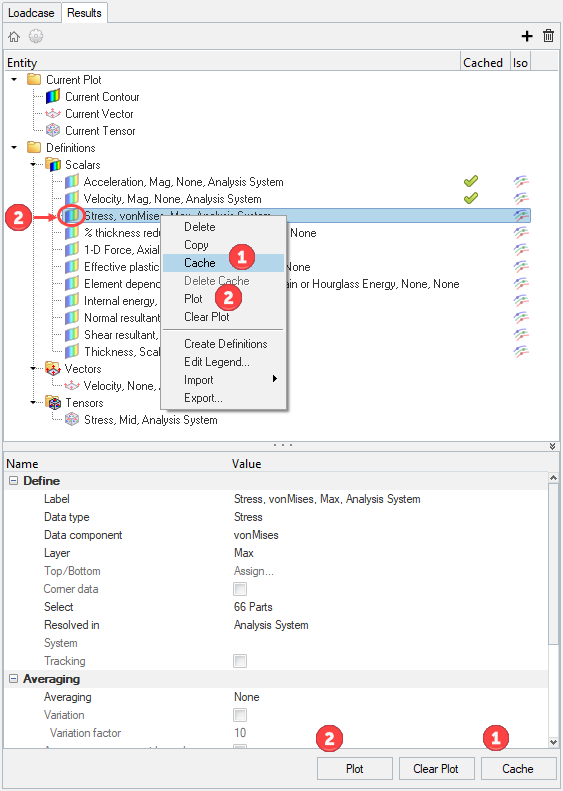
図 13. 結果の定義をキャッシュ、プロットする手法
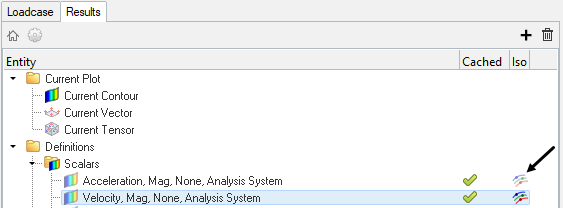
図 14. 任意のスカラー結果定義のアイソプロット
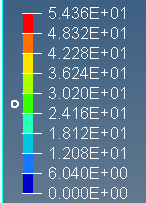
図 15.
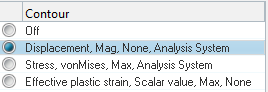
図 16. 異なるスカラー定義間でコンタープロットを切り替えるためのポップアップ
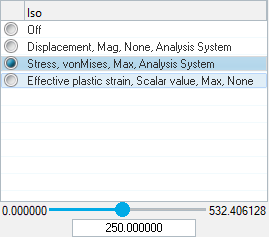
図 17. 異なるスカラー定義間でアイソプロットを切り替えるためのポップアップ
結果のコンテキストメニュー
| オプション | 詳細 |
|---|---|
| Delete | 選択された結果を削除 |
| Copy | 選択された結果をコピー |
| Cache | 選択された結果を内部キャッシュに追加 |
| Delete Cache | 選択された結果を内部キャッシュから削除 |
| Plot | モデルにコンター、テンソルまたはベクトルプロットを適用します。 |
| Clear Plot | コンター、テンソルまたはベクトルプロッを破棄します。または、モデルに適用されているプロットのすべてを破棄します。 |
| Create Definitions | Create Definitionsダイアログを使って結果の定義を作成します。 |
| Edit Legend | Edit Legendダイアログを表示します。 |
| Import | 以前に保存された.xml結果定義ファイルを追加または置換します。 |
| Export | 現在の結果定義を.xmlファイルにエクスポートします。 |
結果の定義の更新
Upfront Data Loadingプロファイルでは、結果の定義はLoadcaseタブで読み込まれたアニメーションステップについてのみキャッシュされます。後続の段階で追加のステップ / フレームが読み込まれた場合、キャッシュされた(しかしプロットはされていない)定義は自動的に更新されます。キャッシュされた定義の緑色のチェックマークが、部分的に読み込まれた進捗バーに変わり、データが追加のステップには利用できないことを示します。また、キャッシュされた定義をプロットしアニメーション表示すると、追加のフレーム上でN/Aプロットが確認されます。追加のステップ用のデータを取得するには単に、定義を再度キャッシュします。
読み込みのキャンセル
メモリの監視
メモリの監視は、Upfront Data Loadingプロファイルでのみ使用することのできる便利な機能です。これはデフォルトで有効となっており、ダイアログに進み、Performanceタブをクリックしてボックスからチェックマークを外すことによってオフにできます。
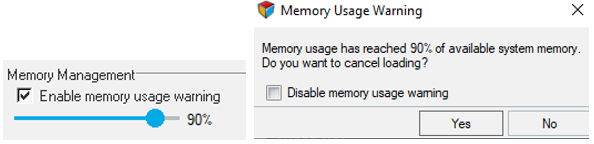
図 18.
メモリ使用量が100%に達すると、オペレーティングシステムがスワッピングを開始します。これによりシステムのスローダウンが生じます。したがって、最適なしきい値で監視を継続することが推奨されます。
読み込みがキャンセルされると、監視のしきい値はキャンセルされた時点でのパーセンテージに設定され、次にデータが読み込まれる際にこの新規の値がしきい値として使用されます。
対象範囲
- サポートされるフォーマット
- Upfront Data Loadingモードは主として衝突のポスト処理(陽解析の時間ベースのアニメーションと結果)をターゲットとしています。したがって、一部のフォーマットのみがサポートされています。
- ABAQUS input(.inp, .pes)
- ABAQUS ODB (.odb)
- FEMZIP DSY (.fz)
- FEMZIP Radioss Reader (.fz)
- FEMZIP d3plot (*d3plot*、.fz)
- Hyper3D (.h3d) - 下の注記を参照のこと
- LS-DYNA Keyword Input(k*、.dyn、.bdf)
- LS-DYNA d3plot (*d3plot*, *d3int, *intfor and .ptf)
- PAM-CRASH DSY (.dsy)
- PAM-CRASH HDF5 (.erfh5)
- PAM-CRASH Input (.pc、.dat)
- PAMCRASH2G Input (.pc、.dat)
- RADIOSS (A) Result (*A001 and .gz)
- RADIOSS Format (*D00 and .RAD)
注:- サポートされていないファイルフォーマットを開こうとすると、ファイルは読み込まれず、ダイアログが表示されます。サポートされているフォーマットになることでファイルが読み込まれる場合もありますが、これは完全にはサポートされていないことに留意する必要があります(たとえば、モード結果を含んだOptiStructまたはAbaqus ODBなどの非衝突ソルバーによって生成されたH3Dなど)。そのようなファイルには、Upfront Data LoadingプロファイルなしでHyperViewを使用することが推奨されます。
- もう1つの気を付けるべき例外は、HyperViewによって生成されたH3Dはサポートされず、そのようなファイルの読み込み時にはエラーメッセージが出される点です。
- サポートされていないツール群
- 下記のツール群は無効です(対応するパネル群へのアクセスも無効となります):
- Derived ResultsとDerived Loadcase
- Result Math Templates、およびFree Body Diagramsなどの関連ツール群
- Build Plots
- Stress Linearization
- FLD
- Add Object
- Streamlines/CFD Post-processing
- Add Multiple Result Files
- Reader Options Dialog
- Export H3D
- ModalまたはLinearアニメーションモード
- サポートされていないモデル / 結果データ
- 下記のモデル / 結果はサポートされません(エラーメッセージが出される可能性があります):
- アダプティブメッシュを含んだモデル / 結果
- Multi-Body Dynamics結果ファイル
- HyperViewから生成されたH3D
- モーダル複素または線形静結果
- 入力デックからのキーモデル情報の読み込み
-
- モデルの形状(節点、要素、コンポーネント)が読み込まれます。
- セット、材料、プロパティはこの時点では直接は読み込まれません。注: v2021より、アセンブリとインクルードの階層は、入力デックから直接読み込むことができるようになりました。また、ToolsメニューのExtract Solver Deck Dataオプションは、アセンブリまたはインクルードの階層情報をインポートするために使用できます。
- セッション / レポートテンプレートの保存と再読み込み
- Upfront Data Loadingプロファイルでのセッションの保存と再読み込みは、標準のHyperViewとは異なります。後者では、アクティブなステップの状態を復元するために必要な情報のみが保存されます。しかし、この新しいプロファイルでは、どのデータがキャッシュ化 / 読み込みされているかの追加情報もまた保存されます。たとえば、モデルには50のステップが含まれる可能性があるが、ユーザーは5つのステップしか読み込んでいないかもしれません。この情報は保存されます。 これのメリットとして、ユーザーが再度Upfront Data Loadingセッションを開いた際にこのデータがすべて自動的に読み込まれ、作業をすぐに再開できるという点があります。またこれは、標準のHyperViewと比べてこのプロファイル内でセッション全体を復元するには、より長く時間がかかるかもしれないということを意味します。将来のリリースでは、この機能は最適化される予定です。重要: この時点では、標準の(Upfront Data Loadingではない)HyperViewで保存されたセッションファイル / レポートテンプレートをUpfront Data Loadingプロファイルに読み込むことはできません。アプリケーションは、セッションを読み込むためにモードを切り替えたいかどうかをユーザーに尋ねます。
既知事項
以下の事項はユーザーが認識するようここに記され、将来のリリースで取り上げられます:- モデルおよびレポートテンプレートのコピーペーストまたはオーバーレイについての一部の問題点
- 重複したコンポーネントを含む誤ったモデルのアセンブリ階層
- モデルとしてPam-Crashモジュラー入力、結果ファイルとしてERFH5を使用した際に変位のコンターがN/Aを示す問題。この組み合わせは使用せず、代わって、モデルと結果としてERFH5を用いることが推奨されます。
- 特にトランジェントサブケースと複素モーダルサブケースのような混合の解析タイプを含む際、または一部のデータタイプがすべてのサブケースにわたって無効であるような複数の荷重ケーストランジェントモデルを読み込む際のLoad Dataブラウザのユーザーインターフェースの問題。
- queryパネル内でのオプションの欠落や不正確な結果定義読み込みステータスといった幾つかのマイナーなユーザーインターフェースの不具合が、繰り返されるステップの読み込みまたはアンロードで見かけられます。
- Upfront Data Loadingが正しくオフにされていても、標準のHyperViewセッションファイルを読み込む際に、プリファレンスファイルはHyperWorks (デフォルト)に切り替わりません。
このワークフローに追加されている様々なTcl/Tkコマンドに関した詳細情報については、HyperWorks Desktop Reference GuideのUpfront Data Loader APIsトピックをご参照ください。