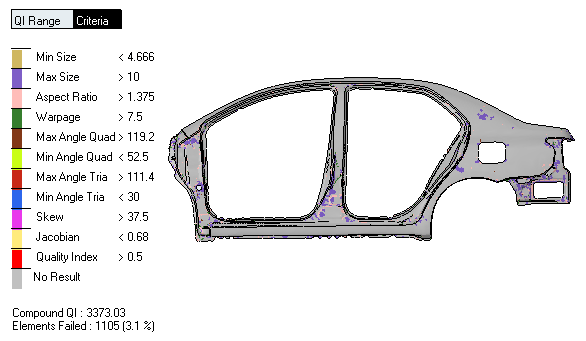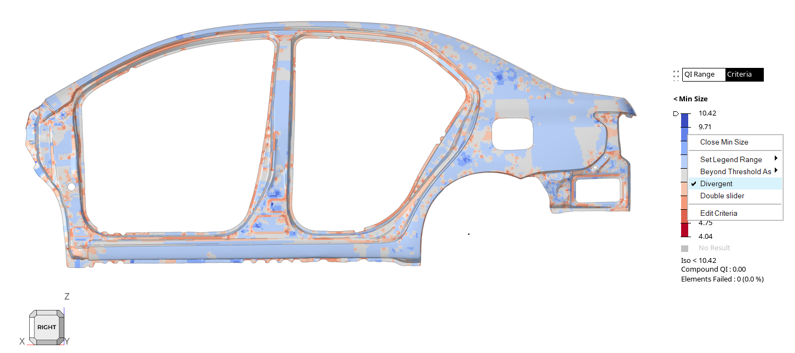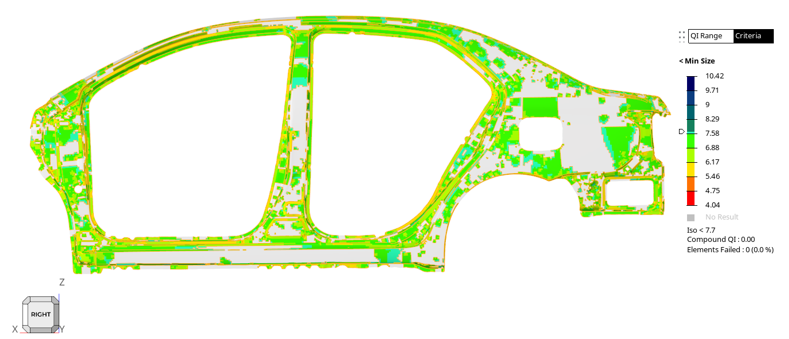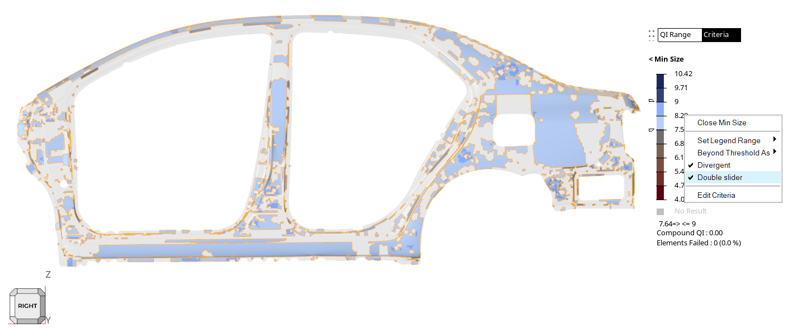Review 2D Elements by Element Criteria
Use the Criteria legend to investigate the model via individual criteria, and view a breakdown of all failed and worst elements based on a set QI range. This is useful when you want to resolve criteria violations, and evaluate the overall quality of a mesh.
- Adjust the initial threshold values assigned to each 2D element criteria.
- In the Criteria legend, click and edit the numbers displayed to the right of each criteria.
- In the QI Range legend, select a different range.
- Directly edit the initial threshold values in the Criteria Editor.
Note: Any changes that you make in the Element Quality view will impact all of the other Element Quality view settings. The changes that you make to the threshold values in the Element Quality view will not affect the values in the criteria file, but any changes that you make to the criteria file will affect the Element Quality view.To restore the default value, delete the number to the right of each criteria and press Enter. - Set a legend range for the individual criteria legends by right-clicking on the legend and selecting Set Legend Range from the context menu. The second and second to last values adjust when different ranges are selected, such as good to worst, warn to worst (default), fail to worst, or min to max values. These values are taken from the criteria file, and can be edited. HyperWorks interpolates the values in between these.
- In the Criteria legend, change the display of elements that have no results by right-clicking on the legend and selecting No Results As from the context menu. In the individual criteria legends, change the display of elements beyond threshold by right-clicking on the legend and selecting Beyond Threshold As from the context menu. This is helpful when you want to select elements of interest (for example, only failed elements) by setting the entity selector to Elements and selecting elements by window or displayed.