Use the Map Thickness tool to apply thickness values to
shell elements on midsurfaced geometry.
The thickness will be assigned on the midmesh either on node card, element card,
nodal thickness on element card or also as properties on elements depending on the
solver interface you are using.
Restriction: Only available in the OptiStruct,
Radioss, Abaqus,
LS-DYNA, PAM-CRASH 2G, or
Nastran solver interfaces.
-
From the Elements ribbon, click the Map Thickness tool.
- Optional:
On the guide bar, click
 to define map
thickness options.
to define map
thickness options.
-
Activate the Source selector on the guide bar, choose an entity type, then select source
entities.
-
Activate the Target selector on the guide bar, choose an entity type, then select target
entities.
-
On the guide bar, click Apply
Thickness.
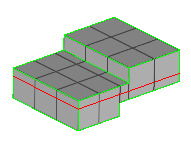

 to define map
thickness options.
to define map
thickness options.