Context Menu
From the HyperGraph modeling window, right-click to display HyperGraph context menus.
Plot Window
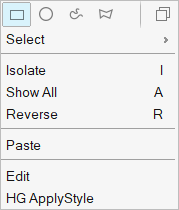
- Select
- Select > Displayed selects the displayed curve(s).
- Select > Reverse deselects the current selection and selects the other curve(s) in the window.
- Isolate
- Isolate displays only the selected curve(s), turning their display state to on, and turning all other curves off.
- Show All
- Displays all previously hidden curves.
- Reverse
- Hides the selected curve and displays only the non-selected curves.
- Paste
- Edit
- Use the Entity Editor to edit the plot's attributes.
-
Figure 2. Plot Options Entity Editor
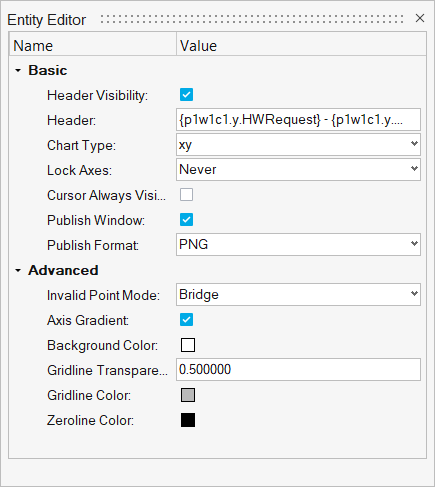
- HG Apply Style
- Displays the Apply Style dialog. From this dialog, select and apply attributes of the current plot to either every plot on every page or to every plot on the current page.
- See Apply Style for more information.
- Switch to Real/Imaginary and Switch to Phase/Magnitude
- If the plot type is set to Complex Plot, use this option to toggle between the real/imaginary and phase/magnitude axes.
- Swap Complex Axes Position
- If the plot type is set to Complex Plot, use this option to switch the position of the complex axes from top to bottom.
Curve Context Menu
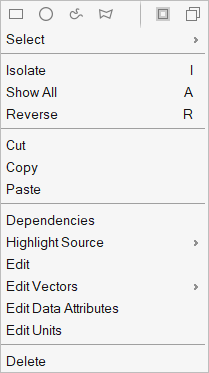
- Dependencies
- Right-click on a curve and select Dependencies to display the View Dependencies dialog. Use this dialog to review the source for the x and y vectors of the current curve, as well as the source for any other vector involved in their definition. You can modify the base file used for the curve, as well as the Type, Request, or Component.
- Highlight Source
- If a HyperView window is open and on the same page as the HyperGraph window, and you select this option, the node or element is selected on the HyperView animation file.
- The following sub-menu options are available:
- On
- Displays the label in HyperView for the corresponding entity in HyperGraph
- Off
- Turns off the display of all highlighted entity labels in HyperView.
- Isolate
- Turns off everything in HyperView and displays only the selected entity in HyperGraph.
- Show
- Adds to display in HyperView for the corresponding entity in HyperGraph.
- Hide
- Hides the source entity.
- Supported files for LS-DYNA in both
ASCII and binary format output include the following:
- Matsum
- Nodout
- Deforc
- Elout
- Rbdout
- Sbtout
- Swforc
- The context sensitive menu is displayed for any curve that is in HyperGraph. However, the menu options for this feature only work for the above file types. For the unsupported files, an error message is displayed, indicating no matching entities found..
- Edit
- Displays the Entity Editor for curves. Use this dialog to edit the curve's properties.
- Edit Vectors
- Displays the Entity Editor for the selected vector. Use this dialog to edit the vector's properties.
-
Figure 4. Entity Editor, Vectors
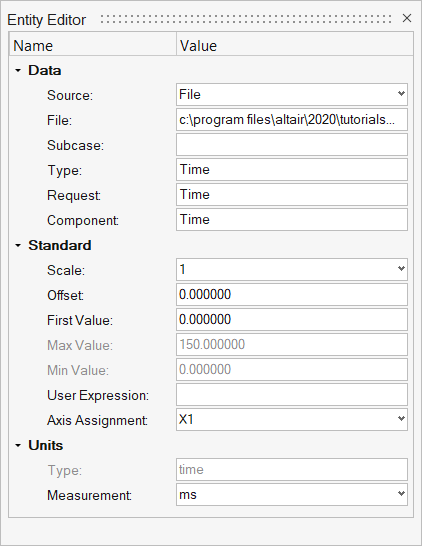
- Edit Data Attributes
- Displays the Data Attributes Table to access the curve’s metadata.
-
Figure 5. Data Attributes Table
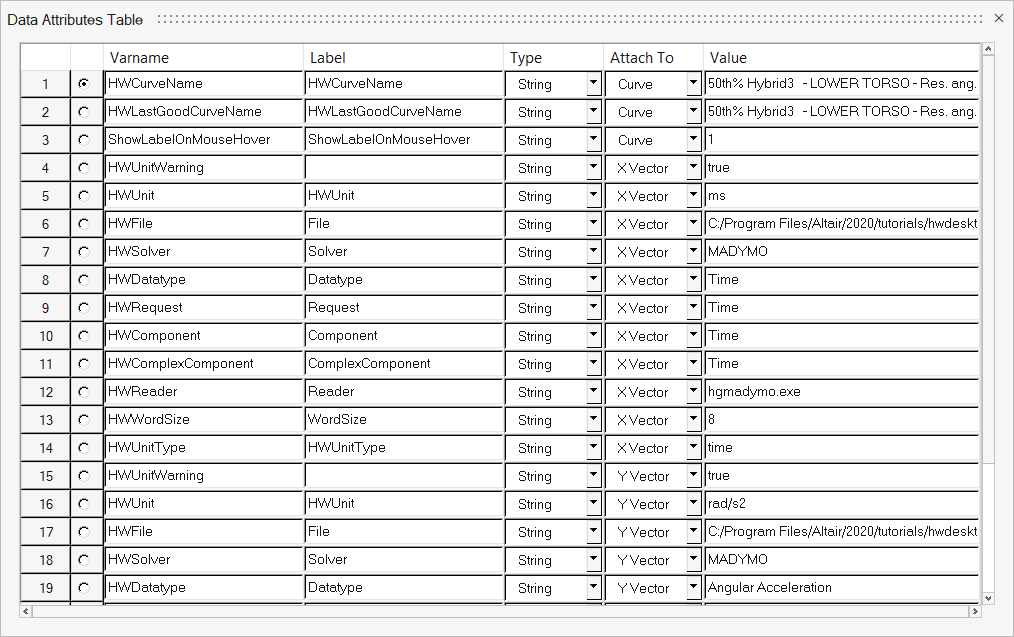
- Edit Units
- Displays the Enable/Change Curve Unit dialog, which you can use to select a new unit type for the x and y vectors. See Enable Units for more information.
- Filter, Math, and Injury
- If the Vehicle Safety Tools preference files is loaded, or a curve contains vehicle safety information, the Filter, Math, and Injury menu items are displayed.
Axis
- Add
- Right-click on a plot axis and select Axis to add a new axis to the plot.
- Edit
- Click Edit to display the Entity Editor, and edit the axis' properties. Change the axis color, label, label and tic font, and set the fixed range. See Axes View for more information on editing specific attributes.
- Cut/Copy/Paste/Delete
- Select an axis and use the Cut/Copy/Paste/Delete tools to use the tools as needed.