Enable Units
When working with a line chart or bar chart, you can enable units in your current session.
To enable units, go to File > Preferences panel and select Enable Unit Scaling. .Or, right-click on a curve and select Edit Units.
- Automatic unit recognition occurs when a file contains metadata
- Unit Profile dialog
- Select File Unit dialog
When units are enabled, use the Convert Units dialog to convert the current units of measure. When you enable units, less unit labeling is required in the HyperWorks session.
After assigning unit types and units to a file, reader, or solver, these settings are stored in the current session and any subsequent sessions. To reset these file allocations, use the dialog.
If plotted curves have units enabled and you plot a second curve with a different unit type, HyperGraph automatically generates a secondary axis for this curve and associates it to this axis. Additionally, if you have a curve where units are enabled and you apply math or a function to a curve, HyperGraph retains the unit and unit type if the math and function do not affect the unit information. If the math applied changes the unit type and/or the units, HyperGraph adds a secondary axis for this new curve. For example, if there is a curve with the acceleration unit type and you take the integral of this curve to get the velocity, this changes the unit type and units of the curve, so if other curves are in the plot, HyperGraph adds a secondary axis for the new unit type. From the Units Profile and Select File Unit dialogs, click OK to set the default setting for units to None. This results in disabling units on the applied curve.
Automatic Units Recognition
When a file contains unit metadata, HyperGraph reads the metadata directly from the file, so you do not have to manually define the units.
- Radioss ABF
- Radioss THY
- ADAMS REQ (with NAM files)
- ADAMS XML
- MADYMO
- ISO MME
Units Profile Dialog
When a file does not contain unit metadata, use the Units Profile dialog to select and enable a pre-defined unit system for the file so that the units do not have to be defined every time more data is plotted.
- LS-DYNA
- Radioss T01
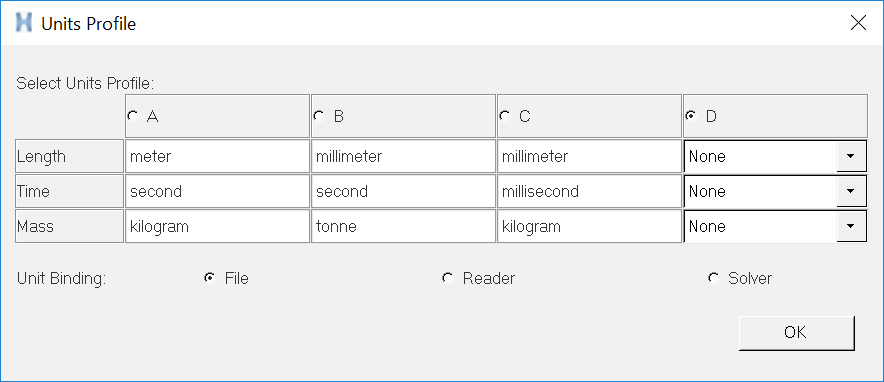
- Select Units Profile
- Dyna uses three common profiles of consistent units A, B, and
C.
- A
- Uses meter, second, and kilogram.
- B
- Uses millimeter, second, and tonne.
- C
- Uses millimeter, millisecond, and kilogram.
- D
- Includes the remaining unit systems.
- Unit Binding
- Sets different levels of the unit binding.
- File
- Enables units to the loaded file only.
- Reader
- Enables units to any file that uses this particular file reader.
- Solver
- Enables units to any file from a particular solver.
Unit Support for Math Functions
Beginning in HyperGraph 14.0, unit-sensitive math functions in HyperGraph can handle unit conversions internally, without any user-defined scaling or modification required. Prior to HyperGraph 14.0, if a unit-sensitive math function was used, and the units for the associated axis are changed, you were required to manually update scaling factors to obtain the correct values from the math function. Unit handling is also available for user-defined Templex functions, so that you can set the unit expectations for the registered Templex functions. This allows you to specify the expected units for a function’s unit-dependent arguments, and any necessary conversion for the unit-dependent arguments that are not in the expected units occurs automatically in sessions when units are enabled.
The units setting (whether enabled or disabled) applies to the entire session. In other words, the unit handling is either enabled or disabled for every curve in the session; sessions with mixed units settings (units enabled for some plots and not for other plots) are not allowed.
In the image below, units are not enabled for the selected curve. After loading the curve, select a vehicle safety tool (VST) function such as clip from the Injury menu. Without units enabled, you must manually enter the scaling factors in the Timv conv. and Accel conv. fields so that the curve fits properly.
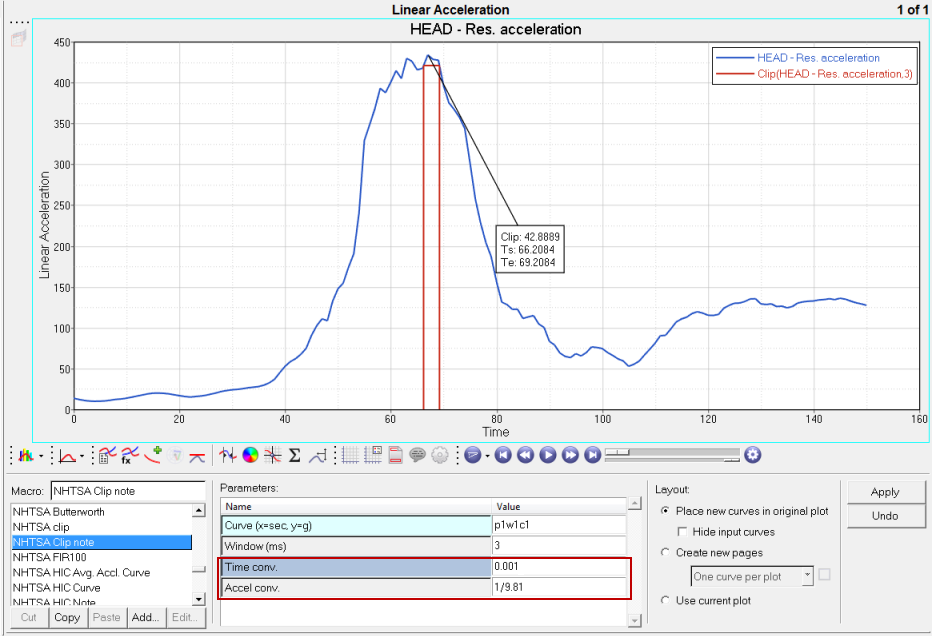
However, with units enabled, and with the same curve and VST function selected, there is no need to manually adjust the scaling factors; the scaling is applied automatically. Notice in the image below, the Time conv. and Accel conv. fields are no longer there.
With units enabled, you can also use the Convert Units context-sensitive menu to change the axes values from ms to s for the Time axes in the image below, or from m/s2 to gravities for the Linear Acceleration axis below. Doing this does not affect the values as shown in the curve note shown in this image; they will remain the same.
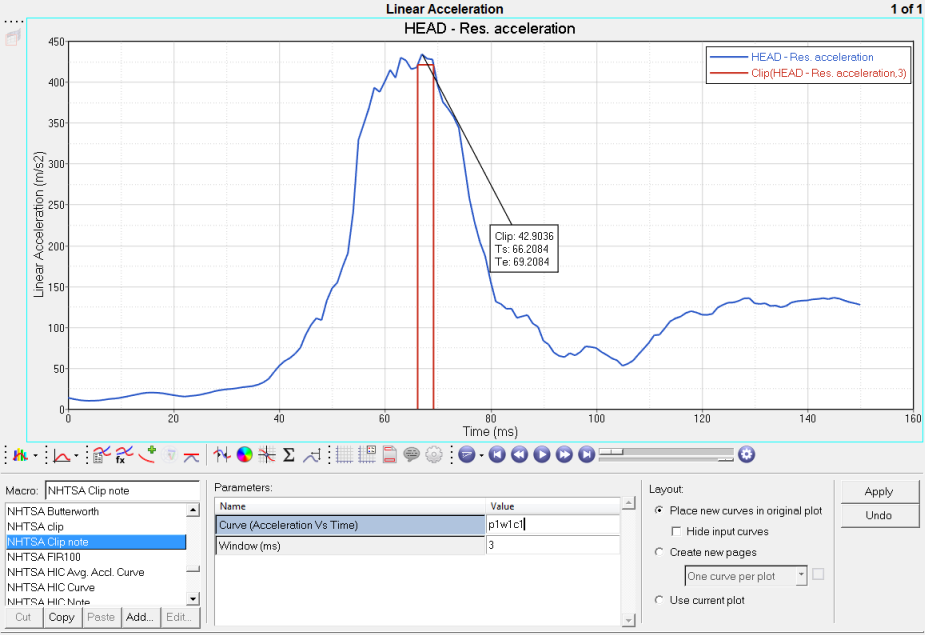
If units are not enabled and you return to the Options panel to enable them, the HyperGraph session will restart. The message shown below is displayed. Click Yes to restart the session with units enabled.
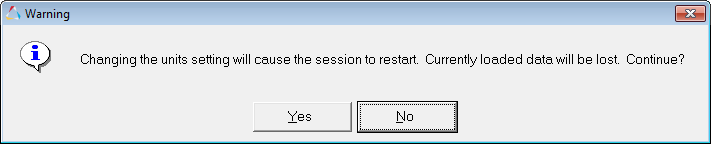
Legacy Data
It is possible to load a legacy session file or report template file with units disabled into HyperGraph when units are enabled. Upon loading, a error message dialog is displayed, listing errors related to the math functions contained in your session file and how the functions are currently supported. You can update your session accordingly and save it as a new session to be loaded at a later time, without the error messages.
Select File Unit Dialog
For a file with a recognized unit system, use the Select File Unit dialog to set the data types to a known unit type.
Set the atomic units (length, mass, time, temperature, and angle) to a unit system.
- Abaqus
- OptiStruct PCH and OP2
- Nastran PCH and OP2
- Any file that has obtainable and consistent unit information
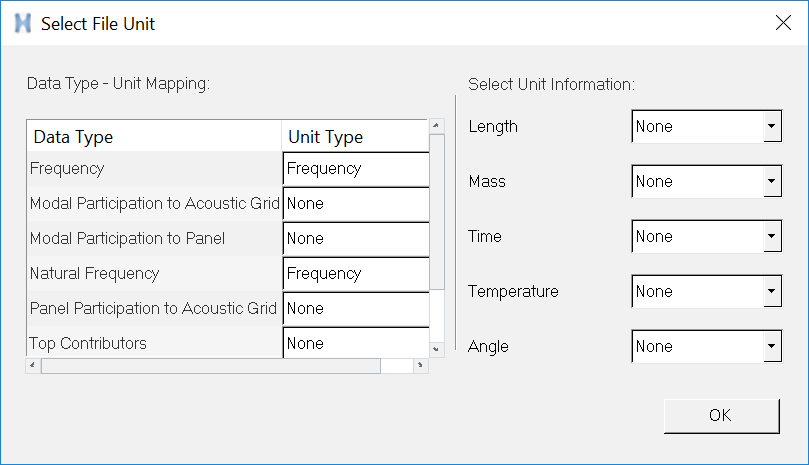
- Data Type – Unit Mapping
- Data Type mapping is used to set the Unit Type for each data type in the file, such as acceleration, length, velocity, and so on.
- Select Unit Information
- From these drop-down menus, you can set the atomic units (length, mass, time, temperature, and angle).