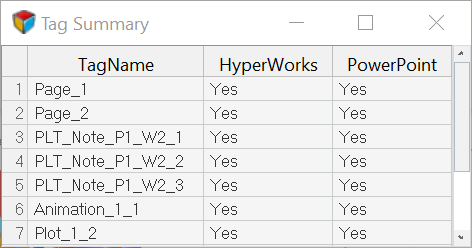Synch Data from PowerPoint to HyperWorks Desktop
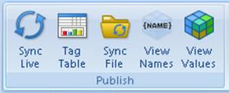
Figure 1.
- Sync Live
- Click Sync Live to perform a live update to your PowerPoint presentation with the changes made to your HyperWorks Desktop session.
- Tag Table
- Displays the tag name for each object in your session and its format.
From this table, you can view the tags and verify that the connections
or links between the HyperWorks Desktop session and
PowerPoint are established. The connection is retained by the tag name.
To change the tag's format, click in the Format cell and select a new
type from the drop-down menu.
- For Linux Only: Sync File
- On Linux, you can also sync a modified PowerPoint presentation, however the work flow is different. You can publish from a HyperWorks Desktop session to a new PowerPoint file only; the other options are disabled in the Publishing PowerPoint GUI. If you modify your HyperWorks Desktop session, you cannot synchronize those changes with an existing or opened PowerPoint file using live link like you can on Windows. You have to use Publish to transfers those changes to an existing PowerPoint presentation.
- View Names
- Click View Names to view the tag names on the
PowerPoint slides. The tag values indicate if the tag came from HyperWorks Desktopp or if it was directly added in PowerPoint.
For example, below is an example of a HyperWorks Desktop
session tag:

Figure 2. - View Values
- Click View Values to view the actual values of the tags (images, animations, plots and text) in PowerPoint file.