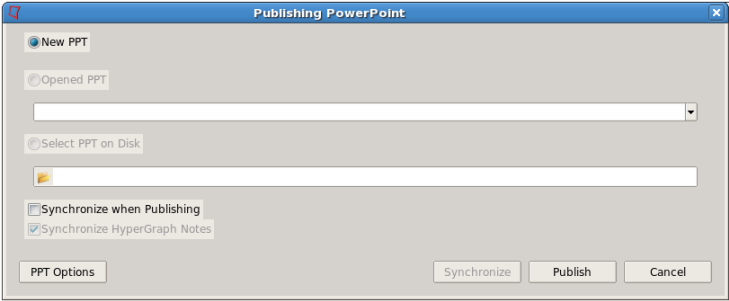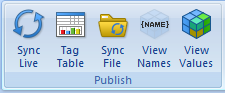Use PowerPoint Publishing on Linux
On Linux, you can publish a HyperWorks Desktop session to a new PowerPoint file.
If you modify your HyperWorks Desktop session, you cannot synchronize those changes with an existing or opened PowerPoint file like you can on Windows, you can only use Publish to New PPT to transfer those changes to an existing PowerPoint presentation.
Access PowerPoint Publishing on Linux
Or
Publish your HyperWorks Desktop session to a new PowerPoint file on Linux
Update an existing PowerPoint presentation on Linux
When you edit the HyperWorks Desktop session and you want to capture those changes to a PowerPoint file, click Publish to create a new PPT. Each time you publish to PowerPoint on Linux, a new set of files is created: *.vbs, *.xml and the [demo_pptData]. You can use the XML file to synchronize an existing PowerPoint file with the changes made in HyperWorks Desktop.