PPT Export Options - TableView
- Sync with conditional formatting colors
- Publish only cells visible in PPT
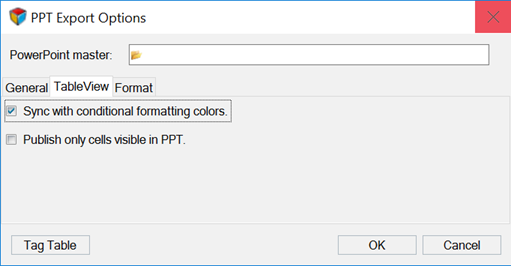
When the Sync with conditional formatting colors option is enabled, and you select the Sync Live option from the PowerPoint Altair menu, PowerPoint only retrieves changes from the conditionally formatted cells. It does not retrieve manual changes made to the cells. This allows you to edit your PowerPoint file without the risk of losing any of your changes if you sync again with your HyperWorks Desktop session.
When you export a TableView session to a new PowerPoint file for the first time, the spreadsheet may not export exactly as it appears in TableView. You may need to resize it in PowerPoint so that it fits properly on the page. For example, if you return to HyperGraph and change curve attributes, the conditionally formatted TableView cells would also change.
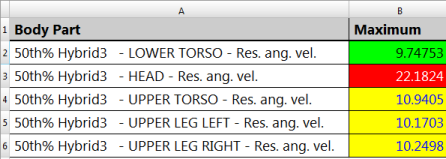
Similarly, if you change the number of rows or columns in a TableView table and you attempt to synchronize the updated *.mvw session with an open or existing PowerPoint file, an error message will be displayed.
When the Publish only cells visible in PPT is selected, only the cells that are visible in TableView are published to PowerPoint. The cells that are out of view will not be included in the PowerPoint output. This option is off by default.
TableView supports multiple lines of data in a single cell. To add a line break, press Alt + Enter. The Conditional Formatting and the Cell Data panels in TableView are disabled if you select a cell that contains multiple lines or if you press Alt + Enter.