Visibility Controls Toolbar
The Visibility controls toolbar provides you quick access to the following visibility controls: Entity Type, Isolate, Hide, Display All, Display None, Display Reverse, and Find Attached.
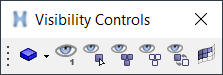
Figure 1. Visibility Controls Toolbar
| Button | Visibility Control | LEFT Behavior |
|---|---|---|
| Entity Type | Functions as a "mode" selector for the rest of the visibility controls, by
determining what type of entity the remaining controls will act on. For example,
when set to "Elements" Left-click the button and select an entity type (Components or Elements) from the drop-down a menu. |
|
| Isolate | The Isolate mode enables the control of the model display by interactively
selecting entities within the modeling window. Isolate is
a mechanism whereby only the selected entity will be displayed. Click the
Isolate mode icon When the mode is active, click the
left mouse button to select components or elements in the model. This tool
isolates only the selected entity type for display, while all other entities are
turned off.
Note: This mode will remain active until it is turned off (by
clicking on the Isolate icon again).
|
|
| Hide | The Hide mode enables the control of the model display by interactively
selecting entities within the graphics area. Hide is a mechanism whereby the
selected entity will be hidden from display. Click the Hide mode icon on the toolbar to activate this mode. The Hide button will remain in a depressed state (an orange background is displayed) to indicate the left mouse button is in the Isolate mode. When the mode is active, click the left mouse button to select components or elements in the model. This tool hides the selected entities from display. Right-click in the graphics area again to reverse the display of
the hidden entities.
Note: This mode will remain active until it is turned off
(by clicking on the Hide icon
again).
|
|
| Display All | Click to display all entities in the modeling window. | |
| Display None | Click to hide all entities in the modeling window. | |
| Display Reverse | Display Reverse reverses the state of items (displaying the hidden and hiding
the displayed). This function works in combination with the entity type filter,
therefore only those type of entities items are affected. Click this icon again to reverse the status of the currently selected/deselected entities in the modeling window. |
|
| Find Attached | Works locally with the selected entity type. Unmasks the row of elements or components adjacent to the currently displayed ones. If some of the unmasked elements reside in components which are currently not displayed, those components will also be unmasked. |