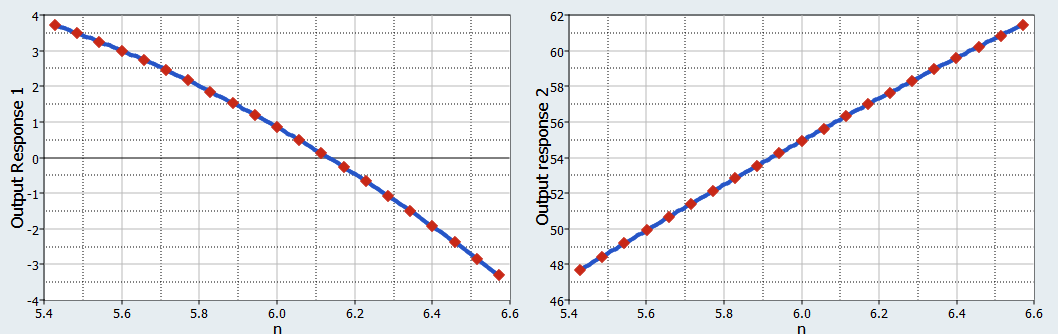HS-1615: Set Up a FEKO Model
Learn how to set up a FEKO model in HyperStudy.
Before you begin, copy the model files used in
this tutorial from <hst.zip>/HS-1615/ to your working
directory.
The model used in this tutorial is a waveguide transmission line that is being fed with a coaxial cable.
The effect of the cable’s pin position on input impedence is studied. When the impedence is reduced, this leads to improved power transmission.
Perform the Study Setup
- Start HyperStudy.
-
Start a new study in the following ways:
- From the menu bar, click File > New.
- On the ribbon, click
 .
.
- In the Add Study dialog, enter a study name, select a location for the study, and click OK.
- Go to the Define Models step.
-
Add a FEKO model by dragging-and-dropping the
waveguide_pin_feed_placement.cfx from the Directory
into the work area.
The Resource, Solver input file, and Solver input arguments fields become populated.Figure 1.
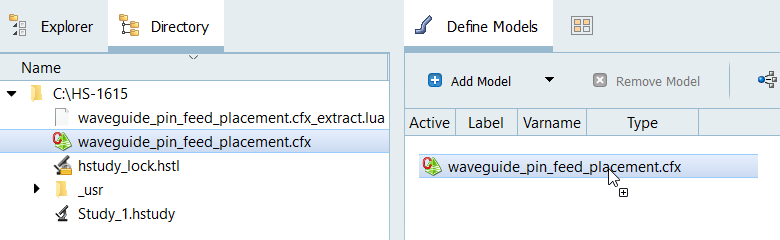
-
Click Import Variables.
Ten input variables are imported from the waveguide_pin_feed_placement.cfx file.
- Go to the Define Input Variables step.
-
Review the input variables.
Figure 2.
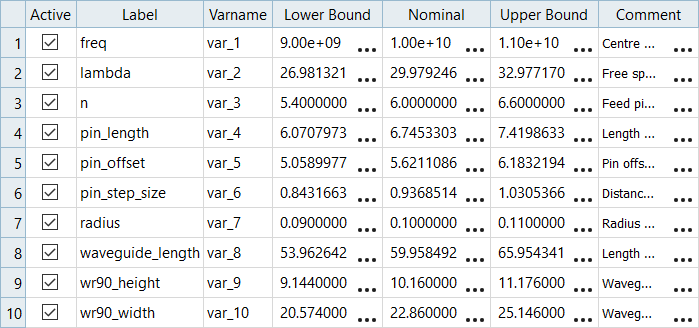
Perform Nominal Run
- Go to the Test Models step.
-
Click Run Definition.
An approaches/setup_1-def/ directory is created inside the study Directory. The approaches/setup_1-def/run__00001/m_1 directory contains the input file, which is the result of the nominal run.
Create and Evaluate Output Responses
In this step you will create two output responses.
- Go to the Define Output Responses step.
-
Create output response 1.
-
From the Directory, drag-and-drop the
hst_output.hstp file, located in
approaches/setup_1-def/run__00001/m_1, into the
work area.
The File Assistant dialog opens.
- Select Altair® HyperWorks® (HstReaderPdd) and click Next.
- Select Single Item in a Time Series and click Next.
-
Define the following and click Next.
- Set Type to Output.
- Set Request to z_Imag.
- Set Component to Value.
Figure 3.
- Enter labels for the data source and output response.
- Set the output response Expression to Maximum.
-
Click Finish.
Figure 4.
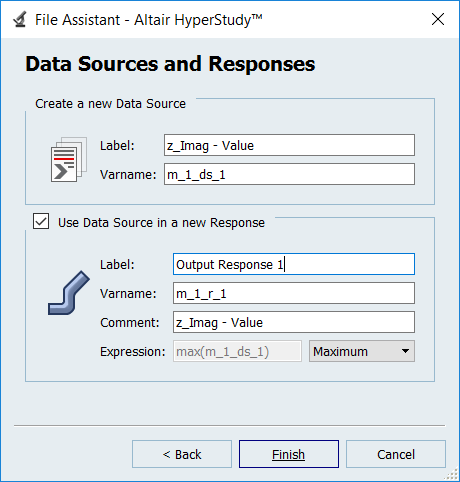
Output response 1 is added to the work area. -
From the Directory, drag-and-drop the
hst_output.hstp file, located in
approaches/setup_1-def/run__00001/m_1, into the
work area.
-
Create output response 2 by repeating step 2.
- Set Request to z_Real.
- Click Evaluate to extract the response values.
Run DOE
-
Add a DOE.
- In the Explorer, right-click and select Add from the context menu.
- In the Add dialog, select DOE and click OK.
- Go to DOE 1 > Definition > Define Input Variables step.
-
Deactivate all input variables except n.
This tutorial is only studying the effects from the variation of the pin position index.
- Go to the DOE 1 > Specifications step.
- In the work area, set the Mode to Hammersley.
-
In the Settings tab, change the Number of runs to
21.
Figure 5.
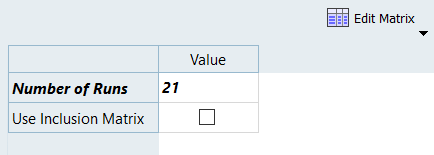
- Click Apply.
- Go to the DOE 1 > Evaluate step.
- Click Evaluate Tasks to execute all 21 runs.
Run Fit
-
Add a Fit.
- In the Explorer, right-click and select Add from the context menu.
- In the Add dialog, select Fit and click OK.
- Go to the Fit 1 > Select Matrices step.
-
Import matrix.
- Click Add Matrix.
- In the Matrix Source column, select DOE 1 (doe_1).
- Click Import Matrix.
Figure 6.
- Go to the Fit 1 > Specifications step.
-
In the work area, Fit Type column, select Radial Basis
Function for both output responses.
Figure 7.

- Click Apply.
- Go to the Fit 1 > Evaluate step.
- Click Evaluate Tasks.
- Go to the Fit 1 > Post-Processing step.
-
Plot the response surface.
- Click the Trade-Off tab.
- Using the Channel selector, select both output responses.
- From the Inputs section, select the X Axis checkbox.
-
From the Output Plots section, select
 (Multiplot).
(Multiplot).
Figure 8.