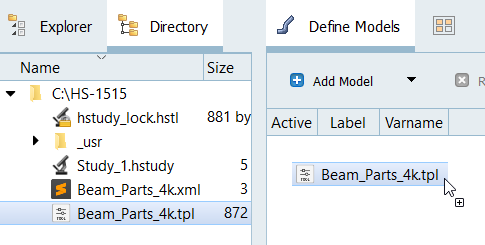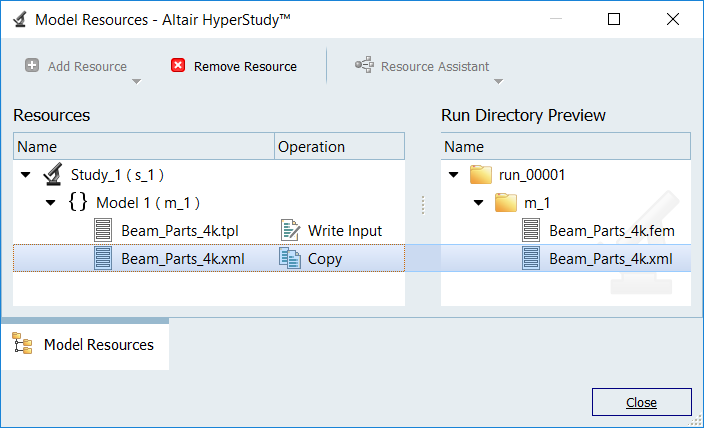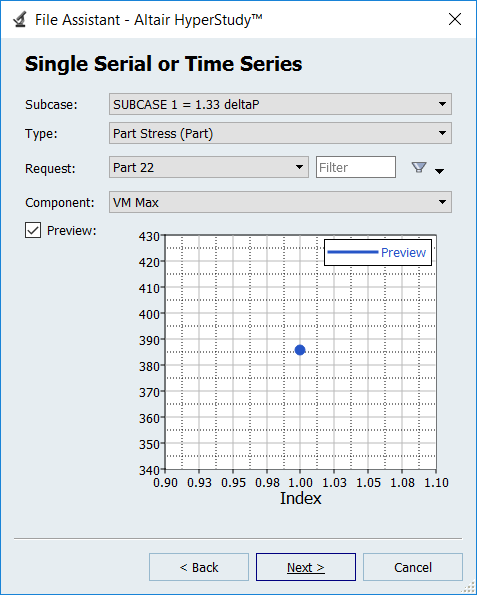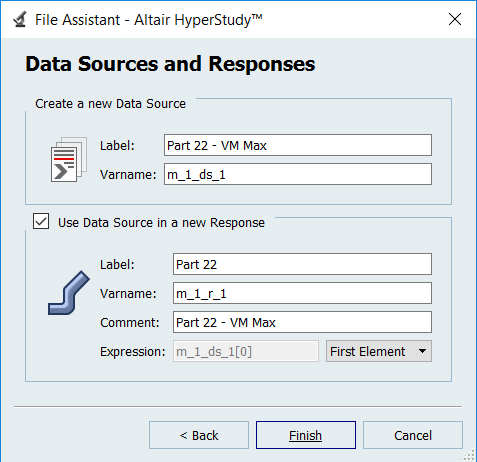HS-1515: Use HyperView Results Math Integration for Output Response Extraction
Learn how to set up a study and add a model using HyperView Results Math to extract output responses.
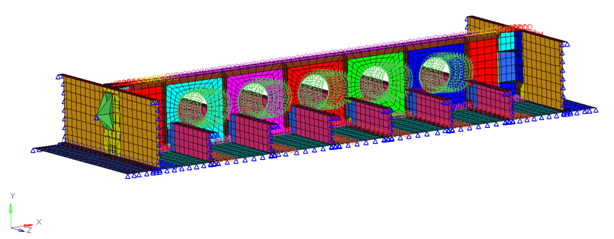
Figure 1.
Perform the Study Setup
Perform Nominal Run
Create and Evaluate Output Responses
In this step you will create two output responses: Part 22 and Part 24.
 .
.