1D Element |

|

|

|

|
|
1D Element |

|

|

|

|
Beams, trusses and springs can be modified.
| 1. | From the Menu Bar, select Mesh Editing > Element > Modify. |
or
If the Mesh Editing panel is already open, select Element > Modify from the pull-down menu in the panel.
| 2. | Select the 1D radio button. |
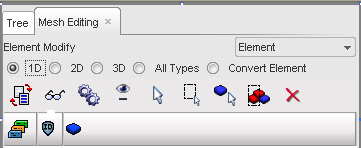
| 3. | Click |
or
In the element list, click one element and click ![]() to display it in blue in the graphic window.
to display it in blue in the graphic window.
| 4. | Click |
or
Click ![]() to modify the element location:
to modify the element location:
| • | In the graphic window, pick one node of the element. |
| • | Next, pick another node to define the new node location. |
| 5. | Click Save to save the element modifications; or |
Click Cancel to cancel the element modifications.
| 6. | Click Close to close the menu. |
Beams, trusses and springs can be deleted.
| 1. | From the Menu Bar, select Mesh Editing > Element > Modify. |
or
If the Mesh Editing panel is already open, select Element > Modify from the pull-down menu in the panel.
| 2. | Click |
or
Click ![]() and in the graphic window, drag a box to select elements.
and in the graphic window, drag a box to select elements.
or
Click ![]() and pick parts in the graphic window. When finished, answer the question in the Dialog menu bar with Yes or Cancel.
and pick parts in the graphic window. When finished, answer the question in the Dialog menu bar with Yes or Cancel.
or
Click ![]() and in the graphic window, drag a box to select parts.
and in the graphic window, drag a box to select parts.
| 3. | Click |
| 4. | Confirm the element deletion by clicking Yes or Cancel in the pop-up dialog window. |
| 5. | Click Close to close the menu. |
| 1. | From the Menu Bar, select Mesh Editing > Element > Modify. |
or
If the Mesh Editing panel is already open, select Element > Modify from the pull-down menu in the panel.
In the 1D element list, the elements have a correct definition, the elements have a warning, and the ones have a bad definition.
A will occur if one or two nodes of a 1D element belong to one or more of the following entities:
| • | An accelerometer |
| • | Another 1D element having the same type and the same property |
| • | An added mass |
An will occur if one or two nodes of a 1D element belong to one or more of the following entities:
| • | A skew frame |
| • | A sensor |
| • | A time history |
| • | An interface (except interfaces type 2) |
| • | A gravity |
| • | An initial velocity |
Note: The third beam nodes are not taken into account for the check.
Two columns show the and the for all 1D element types:
| • | The column, Loose, shows the number of "loose nodes": 0, 1, or 2. |
| • | The column, Connec., shows the number of 1D element nodes linked to elements having the same type and the same property. |
| 1. | Click |
| 2. | Click the right mouse button in the context menu and select one of the following: |
| • | See loose nodes if the element has an error. |
| • | See Nodes, which might not be properly connected if the element has a warning. |
| 3. | Modify the element. |
or
Merge the node(s) to reconnect the element.
or
Add the node(s) in a rigid body.
| 4. | Click |
| 1. | Select an element (see Modify 1D Elements to learn how to select an element). |
| 2. | Click |
| 3. | Click the right mouse button in the context menu and select one of the following: |
| • | See loose nodes if the element has an error. |
| • | See Nodes, which might not be properly connected if the element has a warning. |
| 4. | Modify the element. |
or
Merge the node(s) to reconnect the element.
or
Add the node(s) in rigid body.