Rivoluzione
È possibile ruotare una curva o superficie 2D intorno a un asse per creare una superficie 3D. È possibile eseguire la stessa rivoluzione su vari oggetti contemporaneamente.
Creare una rivoluzione
È possibile ruotare una curva o superficie 2D intorno a un asse per creare una superficie 3D. È possibile eseguire la stessa rivoluzione su vari oggetti contemporaneamente.
Modificare una rivoluzione
È possibile riselezionare gli oggetti da sottoporre a rivoluzione, cambiare il metodo di selezione. cambiare la direzione di rivoluzione, riposizionare l'origine e cambiare l'angolo di rivoluzione.
Manipolare la forma di una rivoluzione
Selezionare un'opzione per i gradi, quindi riposizionare o cambiare il numero dei punti di controllo per manipolare la forma di una rivoluzione.
Per manipolare la forma, selezionare una delle opzioni di grado.
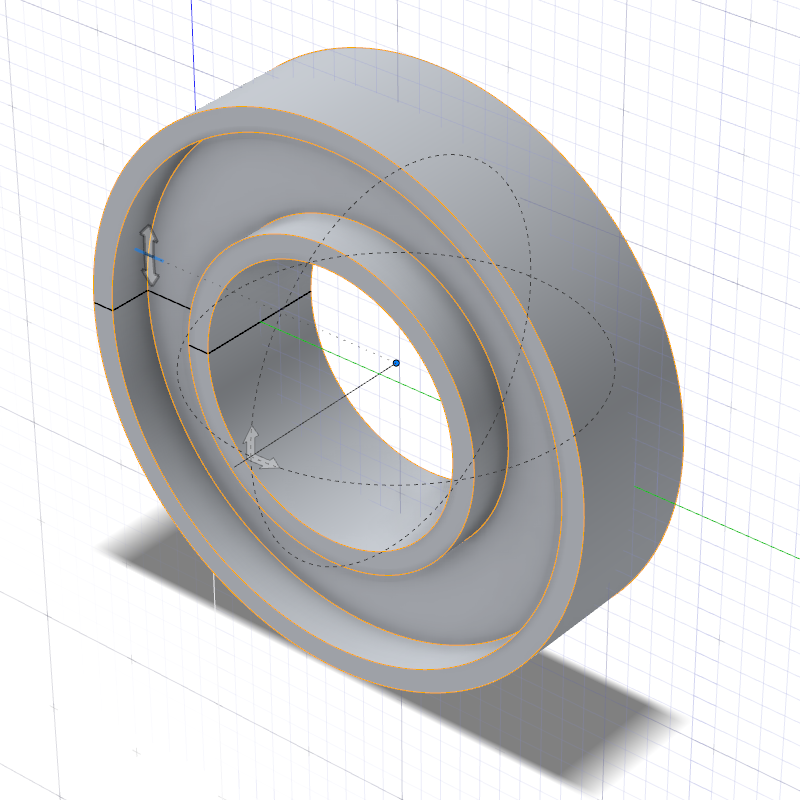
Figura 1. Esatta
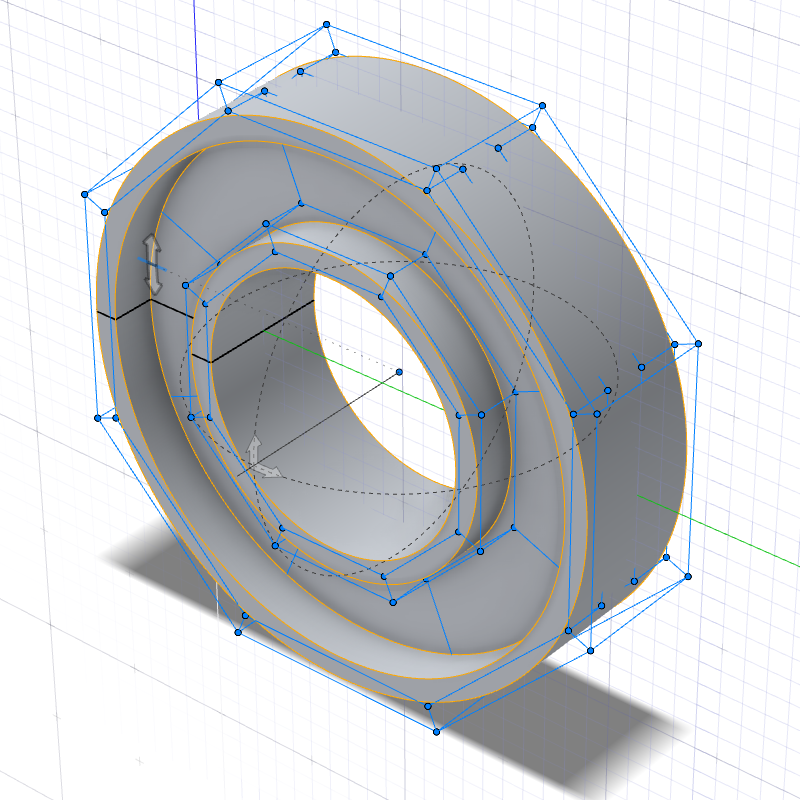
Figura 2. Grado 3
