生成した形状の比較
最適化結果が読み込まれたら、形状エクスプローラを使用して生成された形状を表示します。
デフォルトでは、最新の最適化実行がモデリングウィンドウに表示されます。
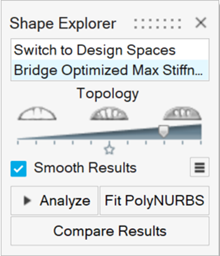
別の最適化の実行の結果を表示するには、解析エクスプローラの一番上にある一覧から目的の項目をクリックします。
- 形状比較の上部にあるリストを使用すると、設計領域と最適化した形状をすばやく切り替えられます。
- 形状比較を抜けた後で生成した形状を表示するには、設計領域を選択してから形状選択エクスプローラで実行を選択します。
- 形状比較がアクティブでない場合に設計領域を表示するには、形状を右クリックし、コンテキストメニューから設計領域に変換を選択します。
- 形状選択エクスプローラから実行を削除するには、実行名を右クリックして結果削除を選択します。
トポロジースライダー
形状比較のスライダーを使用して、トポロジー結果またはトポグラフィー結果の品質を解析します。
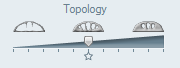
トポロジー最適化の場合は、このスライダーを移動しても最適化形状が大きく変化しない場合は、良好なソリューションに達しているので、設計目標をもう少し高く設定できる可能性があります。スライダーを移動するとトポロジーが大きく変化する場合は、トポロジーが安定するまで設計目標を緩めて最適化を再実行することをお勧めします。
すべての荷重とサポートの位置がちょうど接するスライダー上のポイントが、最適な結果です。最適化目標が剛性の最大化である場合、最適な形状は、通常、星印で示されたスライダーの中心近くにあります。最適化目標が質量の最小化である場合、最適な形状は、多くの場合、スライダーの右端にあります。
トポグラフィースライダー
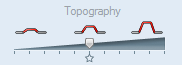
トポグラフィー最適化の場合は、スライダーを左右に動かすと、結果には、パートのどの部分を修正する必要があるのかが示されます。パートの2つの位置(元の位置と全ビード高)のみが表示されます。スライダーはビードが全高に移動される高さを示します。例えば、ビードの全高が4mmであり、高さが2mmになった領域が結果に含まれている場合、スライダーの位置が中央にあるときは、これらの高さ2mm以上の領域は全高4mmで表示されます。高さが2mm未満の領域は、元の高さで表示されます。これにより、通常より簡単に結果を可視化してCAD形状に変換できるようになります。
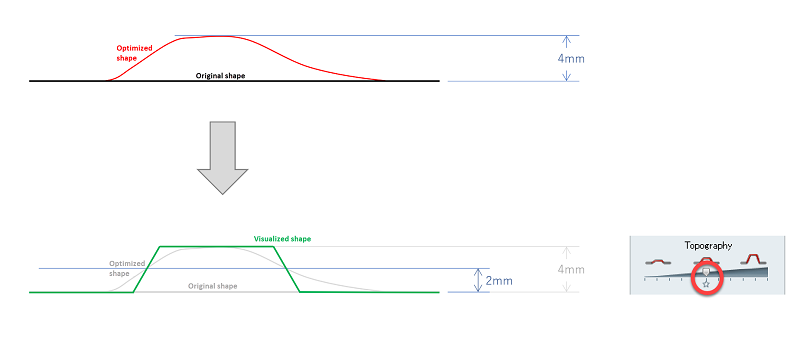
図 1. トポグラフィー最適化:可視化された形状
パート板厚の凡例
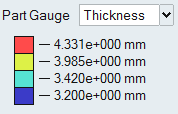
板厚最適化の場合は、形状比較では、各パートの板厚を示す色分けされた凡例が表示されます。プルダウンメニューを使用して、各パートの板厚の変化率を表示するように凡例を変更することもできます。