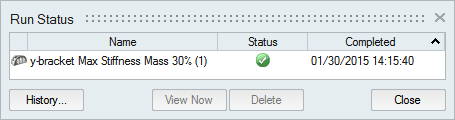実行状況
現在の実行の状況をビューするには、現在処理中の実行のほか、まだ結果表示していない現在のモデルでの実行も表示されます。これまでのすべての実行を確認するには、実行履歴を使用します。
- 実行が保存されているディレクトリを開くには、実行名を右クリックして、実行フォルダを開くを選択します。
- 削除した実行または過去に表示した実行を表示するには履歴ボタンをクリックします。
- 実行を削除するには、実行を選択し、削除を押します。解析エクスプローラまたはモデルブラウザで右クリックすると表示されるコンテキストメニューを使用して、実行の削除も行えます。