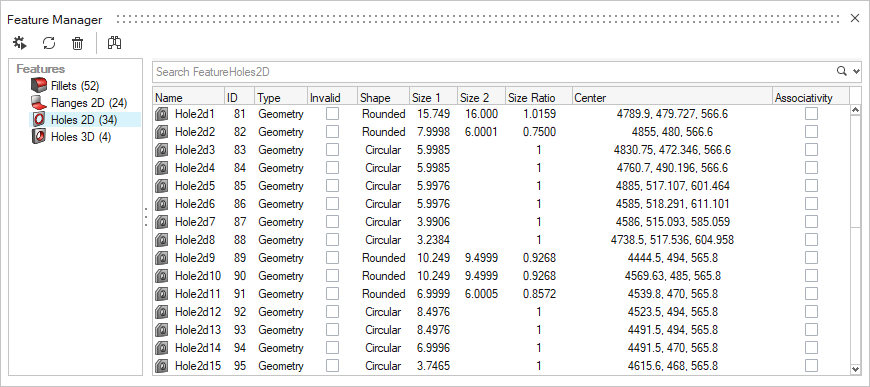Features
Detect, review, and manage geometric holes, fillets, flanges, and logos.
HyperWorks supports the detection and management of geometric holes (2D and 3D), fillets, flanges, and logos, as well as mesh holes and flanges. After a feature is detected, it will keep track of the geometry or elements defining it and automatically update if their topology is modified by another operation, like splitting the edges or surfaces defining it.
Create Features
Use the Features tool to find and create geometric features in the displayed model.
- You can interact with features in the modeling window by setting the entity selector filter to Features with the mouse or by pressing the E key.
- Selection conversion between features and surfaces, lines, or elements (depending on feature type) is supported by switching the filter type with an active selection.
- Advanced selection methods are available for selecting features By Config, and geometry or mesh By Features.
Feature Types
HyperWorks supports the detection and management of the following feature types:
- Geometry
- 2D holes
- 3D holes
- Flanges
- Fillets
- Logos
- Mesh (FE)
- 2D holes
- 3D holes
- Flanges
- Both (Geometry + Mesh Associativity)
- 2D holes
- 3D holes
2D and 3D Holes

The following shapes and measured dimensions are supported for 2D holes:
- Circular
-
Figure 4.
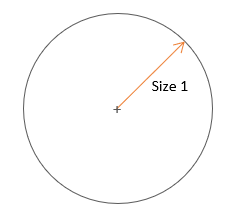
- Rounded
-
Figure 5.

- Square
-
Figure 6.

- Rectangular
-
Figure 7.
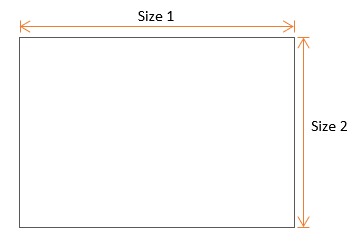
- General
-
Figure 8.

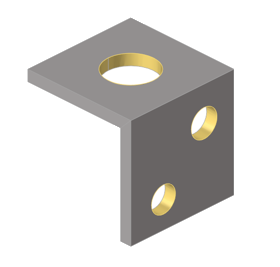
- Defeature - Selected holes are defeatured using the same commands used by .
- Fill - Selected holes are filled with a filler surface using the same commands used by .
Flanges

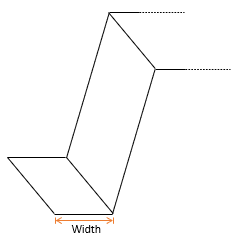
Fillets

Fillets can be curved rounds (exterior) or fillets (interior) connecting surface edges in place of a corner. Their measured dimensions are minimum and maximum radius, minimum and maximum width, and minimum and maximum angle.
- Defeature - Selected fillets are defeatured using the same commands used by .
Logos
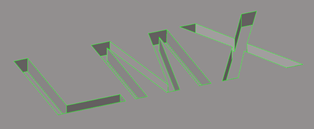
Logos are collections of surfaces representing symbols or letters that are embossed, etched, or machined into other surfaces. Their measured dimensions are size and height.
- Defeature - Selected logos are defeatured using the same commands used by .