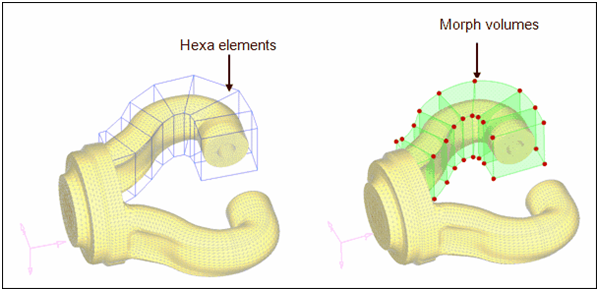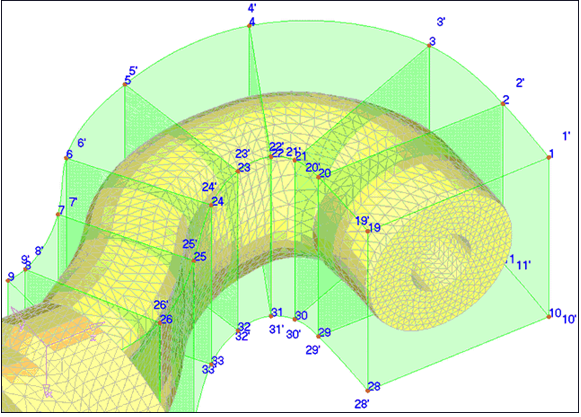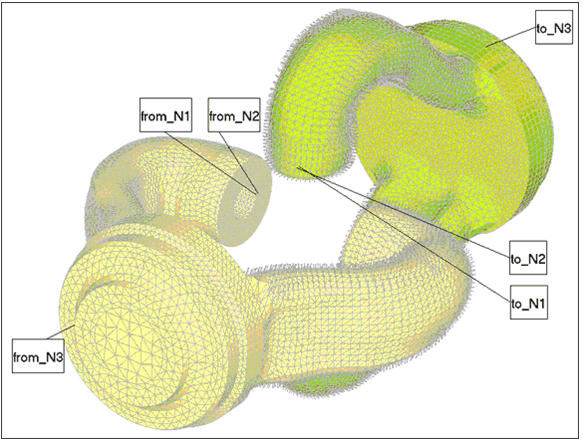HM-3630: Morph with Shapes
In this tutorial, you will increase the diameter of one of the prongs of a yoke using morph volumes. You will reflect the shape on to the other prong and finally position the combined shapes from one yoke to the other.
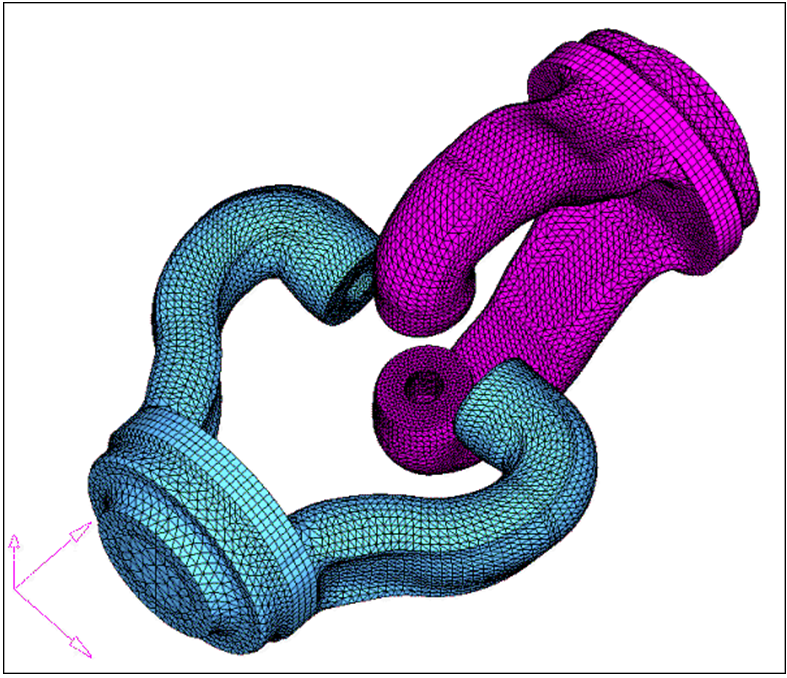
Figure 1.
Open the Model File
In this step you will open the model file, yoke.hm.
- Open the model file, yoke.hm.
- In the Model Browser, right-click the component yoke_2 and select Hide. Make sure component yoke_1 is in Show mode.
Convert Hexas to Morph Volume
In this step you will convert hexas to morph volume.
Increase the Prong Diameter
In this step, you will increase the prong diameter.
Save the Morphed Shape
In this step, you will save the morphed shape.
- From the menu bar, select .
- Go to the save as shape subpanel.
- For name=, type Prong1.
- Toggle as handle perturbations to as node perturbations.
- Click create and select Yes to the message that appears.
- Click undo all to bring the model to its original position before morphing.
Create a Coordinate System
In this step you will create a coordinate system.
You need to reference a coordinate system in order to create symmetry.
- In the Model Browser, right-click and select Hide for Shape and Morphing Volume.
- Right-click on yoke_1 and select Show.
- Click origin and select the node labeled "origin."
- For X-axis, select the node labeled "X."
- For XY plane, select the node labeled "Y."
- Click create.
- Click return.
Create Symmetry
In this step, you will create symmetry.
- From the menu bar, select .
- For name=, type symm1.
- Under domains, click the checkbox for morph volumes (make sure it is active).
- Set 1 plane and keep the rest of the default settings.
- Click syst and select the newly created coordinate system.
- Click create.
- Click return.
Position the Shapes
In this step, you will position the shapes of the two prongs of the yoke onto the opposite yoke.