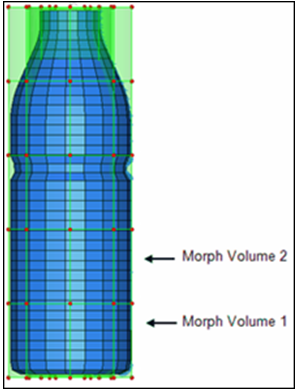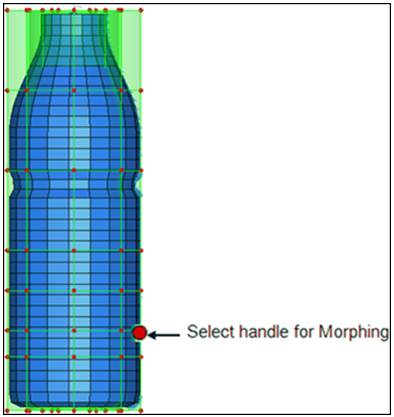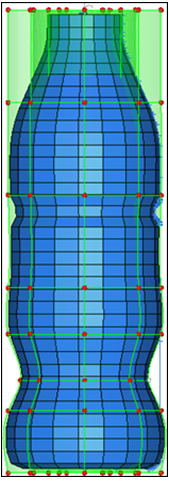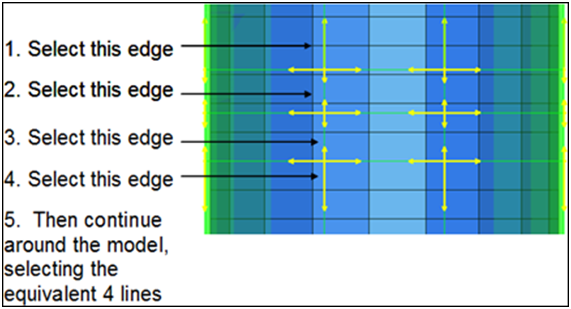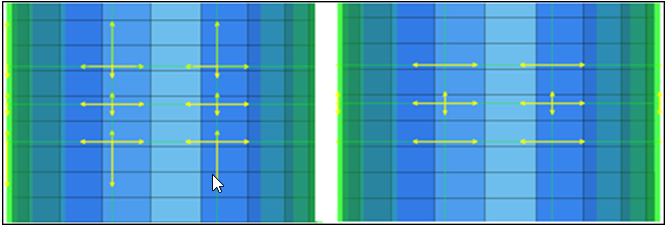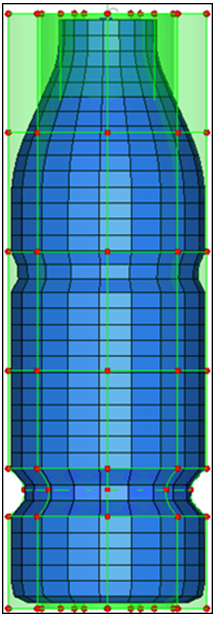HM-3620: Shape a Bead With Cyclic Symmetry
In this tutorial, you will first create a bead using the default continuous edge connectivity. You will then update the edges to free and see how it affects the bead creation.
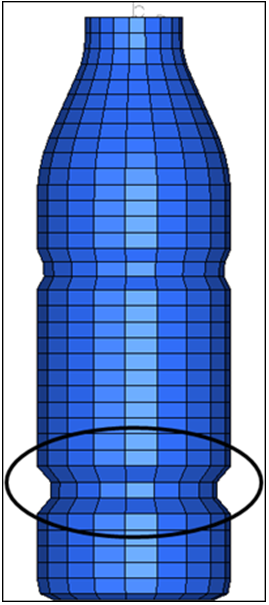
Figure 1.
Open the Model File
In this step you will open the model file, bottle.hm.
Create Morph Volumes
In this step you will create morph volumes.
Create Symmetry
In this step you will create symmetry.
Split the Morph Volumes
In this step, you will split the morph volumes.
Morph the Part
In this step, you will morph the part.
Update Morph Volume Edges
In this step you will update the morph volume edges.
Morph the Part
In this step, you will morph the part.