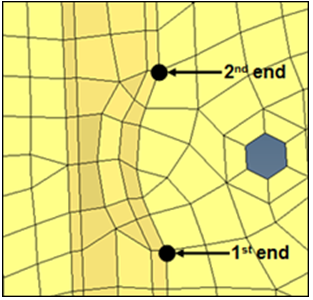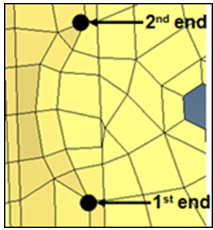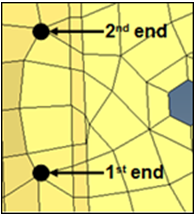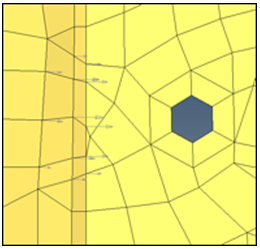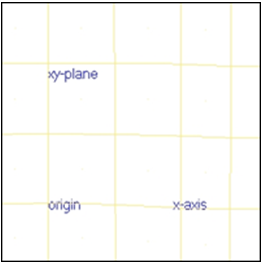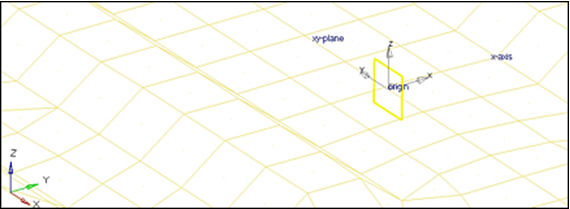HM-3650: Create Shapes With Record
In this tutorial, you will change a bead using the Node Edit > align node subpanel and record the shape function. You will then reflect the shape to the other side of the mesh to complete the mesh update.
The Record panel gives you the flexibility of making changes to the mesh using panels outside the HyperMorph module and saving them as shapes.
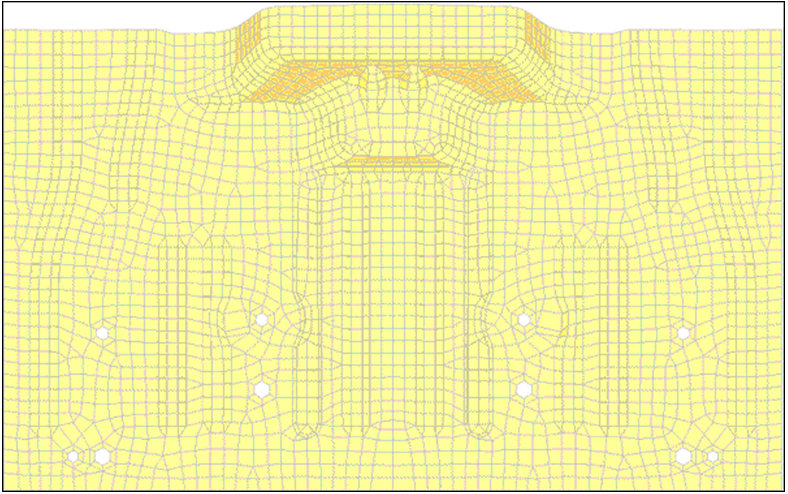
Figure 1.
Open the Model File
In this step, you will open the model file, floor.hm.
- Open the model file, floor.hm.
- Review the model.
Record Nodal Movements
In this step, you will record nodal movements.
- From the menu bar, select , then select the record subpanel.
- Click start.
- Click return.
Change the Bead Profile
In this step, you will change the bead profile.
Stop the Recording
In this step, you will stop the recording.
Save the Morphed Shape
In this step, you will save the morphed shape.
Create a Coordinate System
In this step, you will create a coordinate system.
Create Symmetry
In this step, you will create symmetry.
Reflect the Shape
In this step, you will reflect the shape.