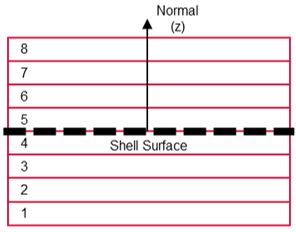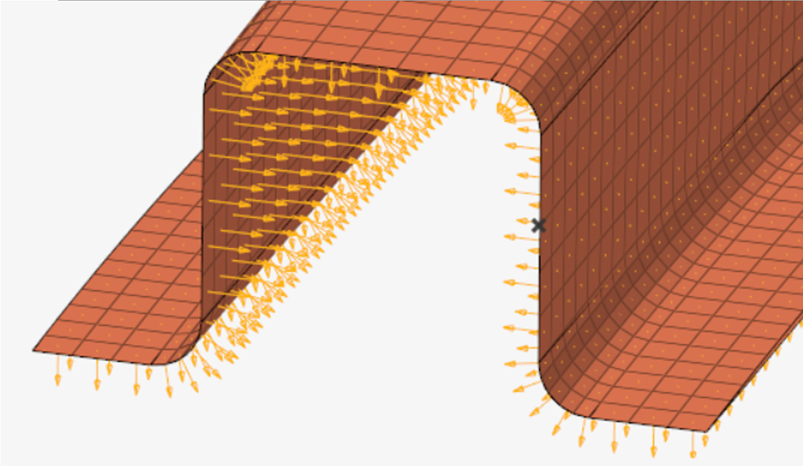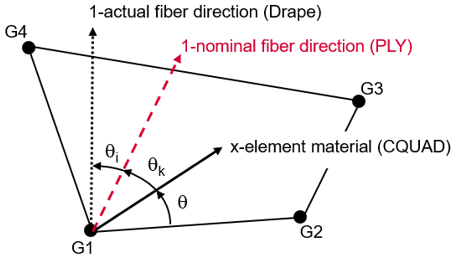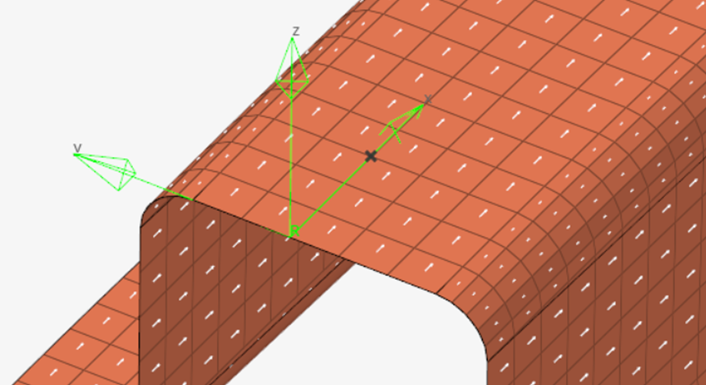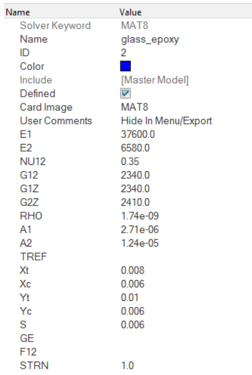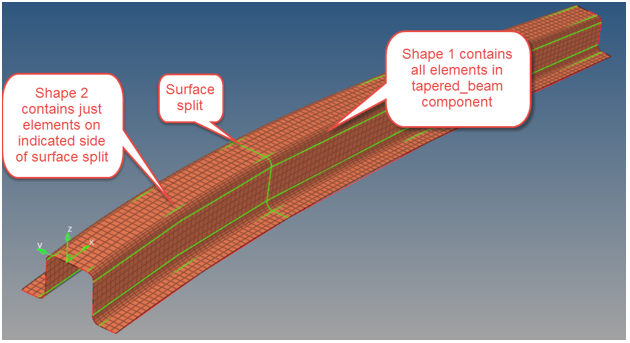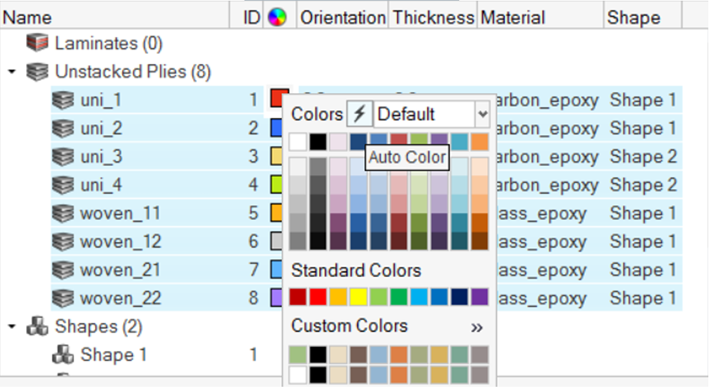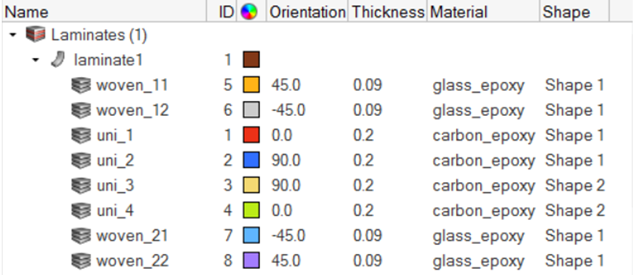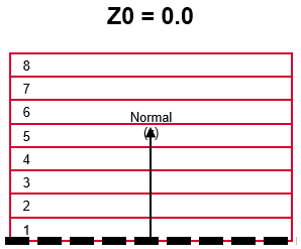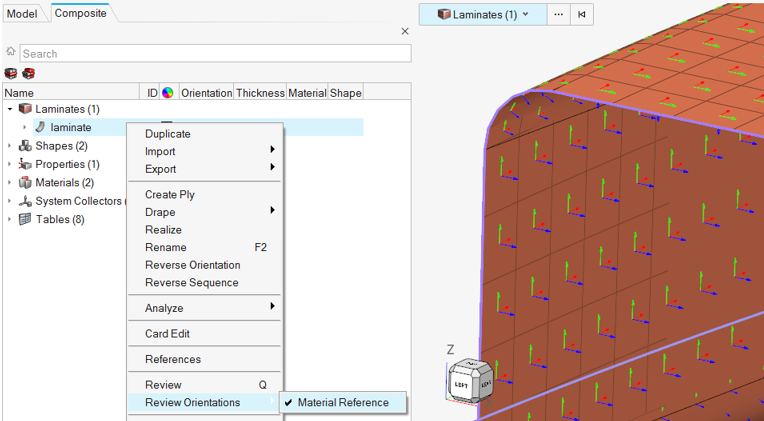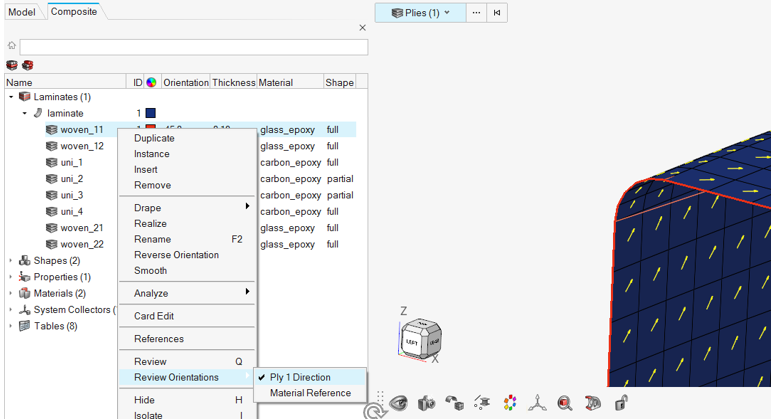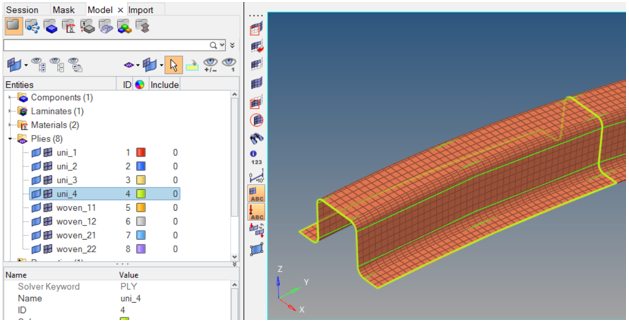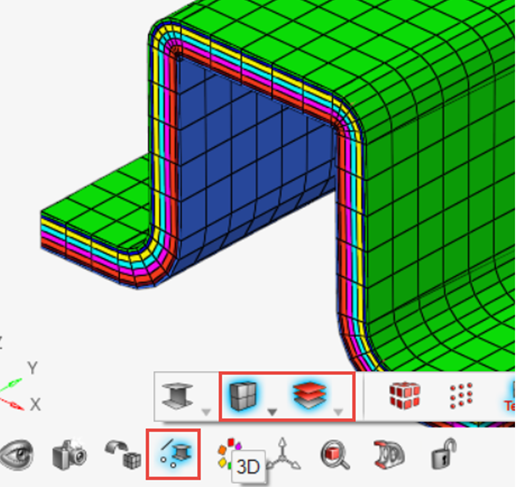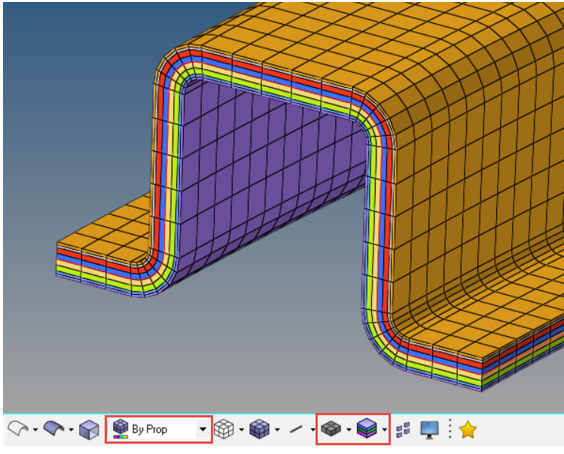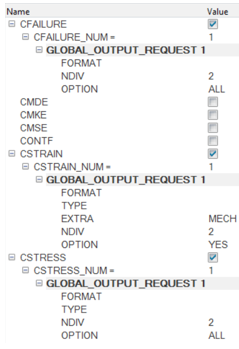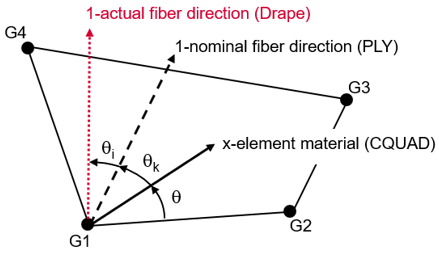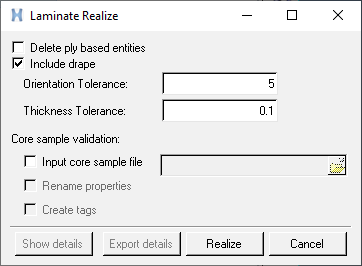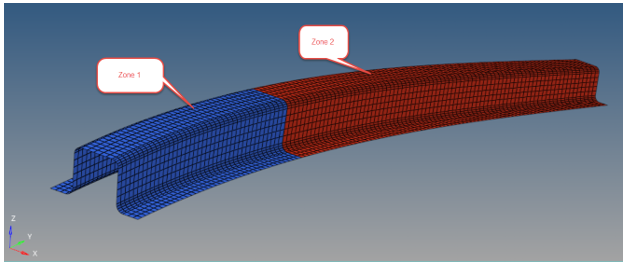Composite Analysis
Step through the composite model build process for a typical composite panel model.
- Setting stacking direction/element normals
- Material reference orientation
- Materials
- Ply creation
- Laminate creation
- Template property creation
- Visualization
- Result requests
- Tapered hat mesh and geometry
- Structure with combination of unidirectional carbon fiber and woven fiberglass plies
- Unit system of mmNS
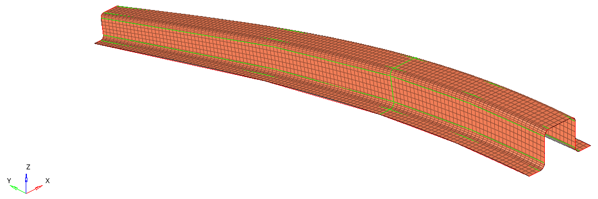
Figure 1.
Introduction
- Open HyperMesh Desktop.
- In the Solver Interface dialog, set the profile to OptiStruct.
- Open the model file, composite_hat.hm.
- Open the Composite Browser by clicking .
Define Stacking Direction
Define the stacking direction of plies in the laminate.
Material Orientation
Define the material orientation for the part.
Material Creation
Review materials.
Ply-Based Modeling
Overview of ply-based modeling.
- Plies – one unique HyperMesh ply per physical ply should be defined. Plies primarily define material, thickness, orientation and shape.
- Laminate – one HyperMesh laminate per physical part. The laminate defines the list of plies which make up the composite part.
- Template property – defines the data which traditional solver properties usually contain. Example attributes are offset and non structural mass. OptiStruct supports ply-based modeling entities, the specific ply-based property card is a PCOMPP. For other solvers, the template property takes the card image of the typical composite zone property and defines all solver property data other than layers. There should be one template property per unique combination of solver attributes.
Ply Creation
Create the plies that make up the composite laminate.
Laminate Creation
Create the laminate and stack the plies.
Ply-Based Property Creation
Create the ply-based property, which specifies solver property card-specific attributes.
Material Reference Orientation Visualization
Plot vectors that represent the x,y,z reference orientation of each element.
Ply Direction Visualization
Plot vectors that represent the ply 1 directions on each element.
Ply Shape Visualization
Plot the boundaries of each ply.
If you are using HyperWorks, select one or more plies in the Composite Browser. The boundaries of the ply will be drawn automatically. Otherwise, follow the steps below.
Thickness and Layers Visualization
Visualize the thickness and ply layers of the laminate.
-
In HyperWorks:
-
In HyperMesh Desktop:
Optional: Result Requests
Request typical composite results from OptiStruct.
Optional: Draping
Perform a draping simulation to account for local orientation changes in each ply due to placing material on a tool with compound curvature.
Optional: Laminate Realization
Generate zone-based solver properties from the ply-based model.
This step is typically performed at the end of a model build for solvers other than OptiStruct because ply-based cards are not supported. OptiStruct directly supports ply-based composite analysis.