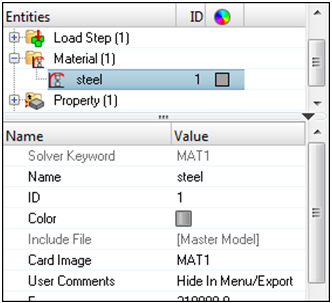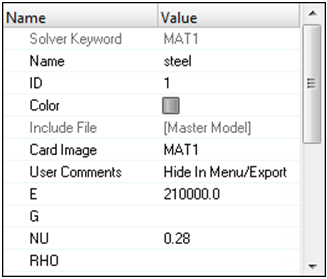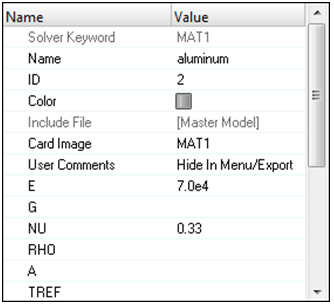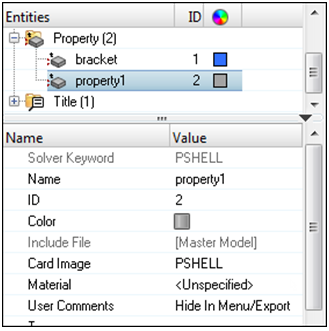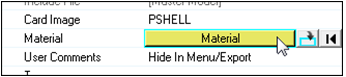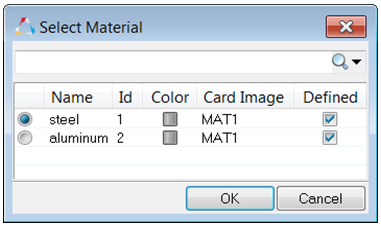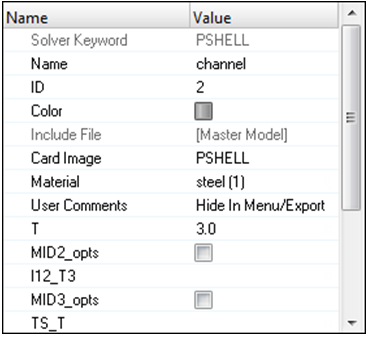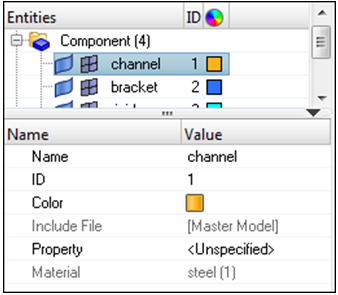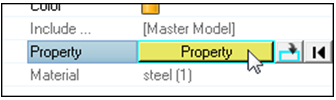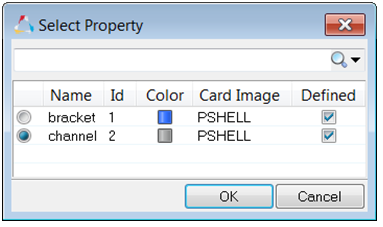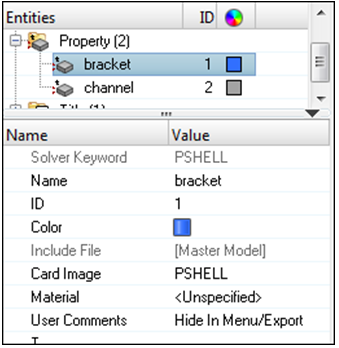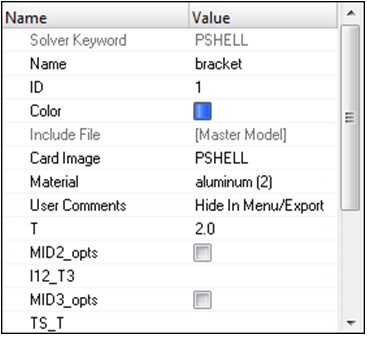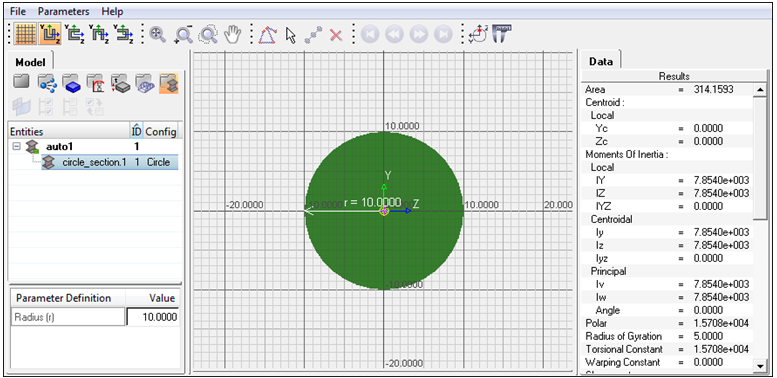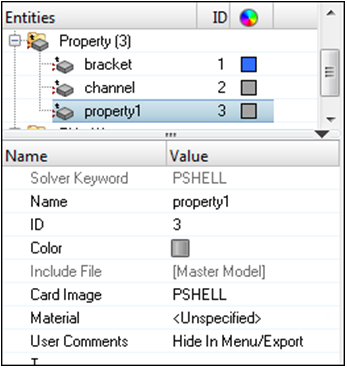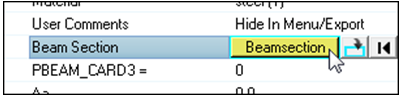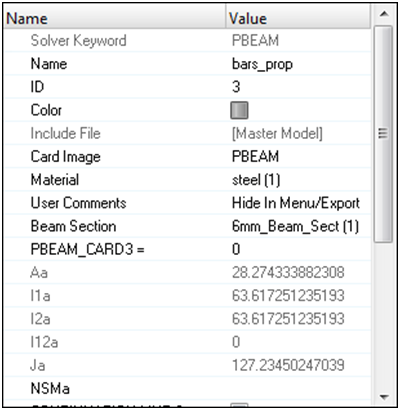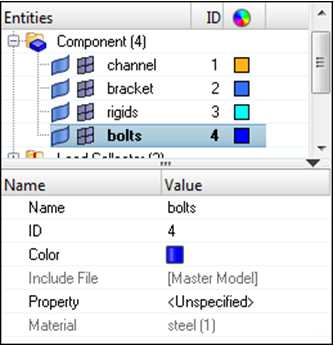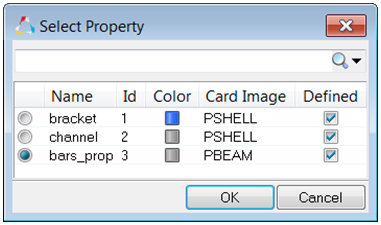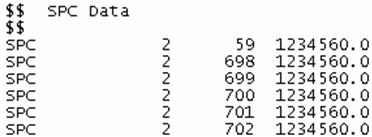HM-4010: Format Model for Analysis
The purpose of using a finite element (FE) pre-processor is to create a model that can be run by a solver. HyperMesh interfaces with many FE solvers and all of them have unique input file formats. HyperMesh has a unique template(s) for each solver it supports. A template contains solver specific formatting instructions, which HyperMesh uses to create an input file for that solver.
- Create a solver input file by using a template
- Review entities in HyperMesh to see how they will appear in the solver input file
- Define materials and properties
- Select solver element types for HyperMesh element configurations
This exercise uses the channel_brkt_assem_analysis.hm file, which can be found in the hm.zip file. Copy the file(s) from this directory to your working directory.
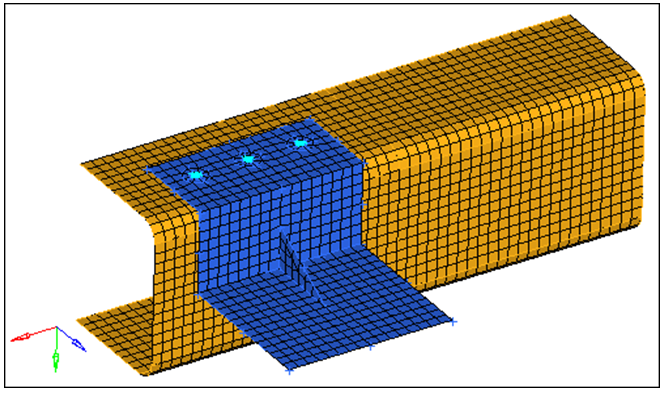
Figure 1.
Load the OptiStruct User Profile
In this step you will load the OptiStruct user profile.
- Start HyperMesh Desktop.
- In the User Profile dialog, select OptiStruct.
- Click OK.
Open the Model File
In this step you will open and view the file, channel_brkt_assem_analysis.hm.
Review the Bracket Element
In this step you will review a bracket element to identify what type of OptiStruct element it is, and to see how it will be formatted in the OptiStruct input file.
Review and Edit the Card Image
In this step you will review and edit the existing steel material’s card image by accessing the card editor from the Model Browser.
This material is defined for the channel.
Define a Material Collector
In this step you will define a material collector named aluminum for the bracket.
Define a Property Collector
In this step you will define a property collector (PSHELL card image) that will be assigned to the channel component collector.
Assign the Channel Property
In this step you will assign the channel property to the channel component.
Update the Bracket Property
In this step you will update the bracket property to have a PSHELL card image, a thickness of 2.0, and the aluminum material.
Calculate Section Properties
In this step you will calculate the section properties for the bar elements (OptiStruct CBEAM) by using HyperBeam.
Create a Property Collector
In this step you will create a property collector named bars_prop for the bar elements (OptiStruct).
Update CBEAM Elements
In this step you will update the CBEAM elements in the bolts component to use the PBEAM property.
Define an H3D File
In this step you will define an H3D file to be output from OptiStruct by using the control cards panel.
Export the Model
In this step you will export the model to an OptiStruct input file.
Review the File
In this step you will review the contents of the channel_brkt_assem_loading.fem file.
Save Your Work
In this optional step you will save your work.