Running CEM Validate
Before running the Solver, run the CEM validate tool to perform basic consistency checks on the model. These checks are largely related to basic electromagnetic modelling rules and limitations (but not mesh parameters).
See what's new in the latest release.
The Feko Getting Started Guide contains step-by-step instructions on how to get started with Feko.
The Feko Example Guide contains a collection of examples that teaches you Feko concepts and essentials.
Feko is a comprehensive electromagnetic solver with multiple solution methods that is used for electromagnetic field analyses involving 3D objects of arbitrary shapes.
CADFEKO is used to create and mesh the geometry or model mesh, specify the solution settings and calculation requests in a graphical environment.
Use CADFEKO to configure a solver-ready input file for Solver simulations.
View the main elements and terminology in the CADFEKO application window.
CADFEKO has various default settings that you can configure to customise it to your preference.
Store the unmeshed CADFEKO model and calculation requests to a .cfx file to reopen later.
3D views are used to display and interact with the model. You can zoom, rotate and pan around a 3D model using the keyboard, mouse or a combination of both. You can use a 3D mouse, specify a view or select specific parts of a model. Multiple 3D views are supported.
Define the model unit, variables, named points, workplanes and the model extents for the model.
Create fully parametric and complex CAD geometry using canonical structures and perform Boolean operations on these.
The component library contains an extensive list of common components, such as antennas and platforms.
An assembly is a tool that is used to organise geometry and mesh parts. It allows you to group the geometry or mesh parts in the model tree.
Mesh parts can be manipulated in CADFEKO. Basic mesh editing and fixing capabilities allow triangles to be added, removed and mesh parts to be merged.
Import a CAD (geometry) model or mesh model from a wide range of industry formats into CADFEKO to save time and development costs.
A CADFEKO model can be exported to a variety of industry standard geometry and mesh formats to be used in other applications.
Define field or current data using either far field data, near field data, spherical mode data or PCB current data. Use the field/current definition when defining an equivalent source or a receiving antenna.
Define a medium with specific material properties, import a predefined medium from the media library or add a medium from your model to the media library.
Defined media can be applied to the model in various ways. Some media settings are applied to regions, others on faces and wires. The rules for defining media varies between the different solution methods.
Use a periodic boundary condition (PBC) to analyse infinite periodic structures. A typical application of PBC is to analyse frequency selective surface (FSS) structures.
Create an arbitrary finite antenna array that consists of an array of contributing elements, either with direct feeds for each element or via indirect coupling, and solve with the efficient domain Green's function method (DGFM).
Use the windscreen tools to define a curved reference surface constrained by a cloud of points, normals and optional U′V′ parameters. The constrained surface is then used as a reference to create a work surface where windscreen layers and curved parameterised windscreen antenna elements can be created.
Many electromagnetic compatibility and interference problems involve cables that either radiate, irradiate or cause coupling into other cables, devices or antennas. Use the cable modelling tool and solver to analyse the coupling and radiation.
For a frequency domain result, the electromagnetic fields and currents are calculated at a single frequency or frequency range. When the finite difference time domain (FDTD) solver is used, the frequency must be specified to convert the native time domain results to the frequency domain.
The excitation of an antenna is normally specified as a complex voltage, but it may be useful to specify the total radiated or source power instead. The result is then scaled to yield the desired source power level.
A port is a mathematical representation of where energy can enter (source) or leave a model (sink). Use a port to add sources and discrete loads to a model.
A source is used to excite or illuminate the model and cause current to flow.
Complex feed networks can be simplified by including them as a circuit representation using general network blocks.
Obtain multiple solutions for a single model using multiple configurations. Multiple configurations remove the requirement to create multiple models with different solution requests.
Before running the Solver, define the output requests.
Use an infinite plane or half-space to model a ground plane efficiently. The number of triangles in the model is reduced as the ground plane is not discretised into triangles.
A CADFEKO.cfm file can be imported into EDITFEKO to make use of more advanced features available in EDITFEKO and to directly edit the .pre file for more flexible solution configurations.
During the design process, the development of a model can introduce a range of issues that can lead to a non-simulation-ready model. Use the validation toolset to verify that the model is simulation-ready or to search, detect and flag discrepancies.
Before running the Solver, run the CEM validate tool to perform basic consistency checks on the model. These checks are largely related to basic electromagnetic modelling rules and limitations (but not mesh parameters).
An item is marked suspect when changes in the model result in the settings of an item becoming unresolved or invalid.
When defining a windscreen, the layer thickness is not displayed by default. Enable the windscreen layer thickness to visually verify that the model is correct.
A cutplane is a display option that creates a plane at a designated location that cuts through an object to create a sectional view. Create multiple cutplanes to create a sectional view that exposes inner details that would otherwise not be visible from outside the model.
Before running the Solver, you can verify that the correct solution settings are applied to the geometry. Use the tool to highlight all the relevant geometry in the 3D view with a specific solution method applied.
A number of display options are available to colour regions and faces according to its medium.
After applying union or stitching operations, you can verify that all the intended edges are connected. A face with unbounded edges is an indication of unconnected mesh.
The default solver used in Feko is the method of moments (MoM) - surface equivalence principle (SEP). Whether a solver is specified per model, per face or per region, depends on the solver in question.
Specify the command-line parameters for the Feko components.
CADFEKO has a collection of tools that allow you to quickly validate the model, for example, perform calculations using a calculator, measure distances, measure angles and export images.
View the icons that are found in the model tree.
View the icons that are found in the details tree.
View the files associated and generated by CADFEKO.
View the shortcut keys available for POSTFEKO for faster and easier operation of POSTFEKO.
POSTFEKO, the Feko post processor, is used to display the model (configuration and mesh), results on graphs and 3D views.
EDITFEKO is used to construct advanced models (both the geometry and solution requirements) using a high-level scripting language which includes loops and conditional statements.
One of the key features in Feko is that it includes a broad set of unique and hybridised solution methods. Effective use of Feko features requires an understanding of the available methods.
Feko offers state-of-the-art optimisation engines based on generic algorithm (GA) and other methods, which can be used to automatically optimise the design and determine the optimum solution.
The Feko utilities consist of PREFEKO, OPTFEKO, ADAPTFEKO, the Launcher utility, Updater and the crash reporter.
Feko writes all the results to an ASCII output file .out as well as a binary output file .bof for usage by POSTFEKO. Use the .out file to obtain additional information about the solution.
A large collection of application macros are available for CADFEKO and POSTFEKO.
CADFEKO and POSTFEKO have a powerful, fast, lightweight scripting language integrated into the application allowing you to create models, get hold of simulation results and model configuration information as well as manipulation of data and automate repetitive tasks.
Reference information is provided in the appendix.
CADFEKO is used to create and mesh the geometry or model mesh, specify the solution settings and calculation requests in a graphical environment.
During the design process, the development of a model can introduce a range of issues that can lead to a non-simulation-ready model. Use the validation toolset to verify that the model is simulation-ready or to search, detect and flag discrepancies.
Before running the Solver, run the CEM validate tool to perform basic consistency checks on the model. These checks are largely related to basic electromagnetic modelling rules and limitations (but not mesh parameters).
Before running the Solver, run the CEM validate tool to perform basic consistency checks on the model. These checks are largely related to basic electromagnetic modelling rules and limitations (but not mesh parameters).
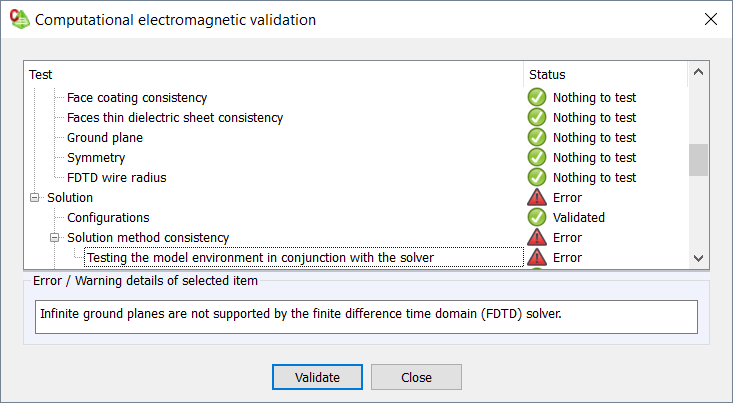
(c) 2021. Altair Engineering Inc. All Rights Reserved.