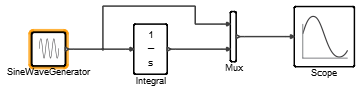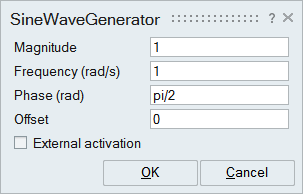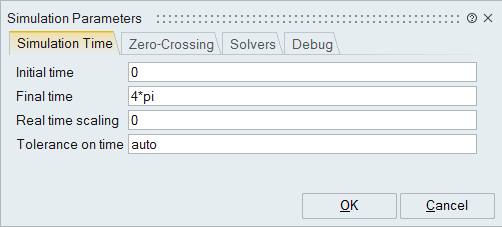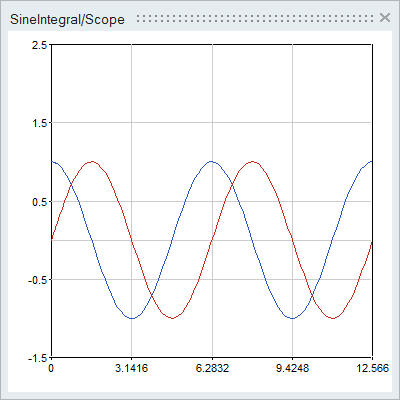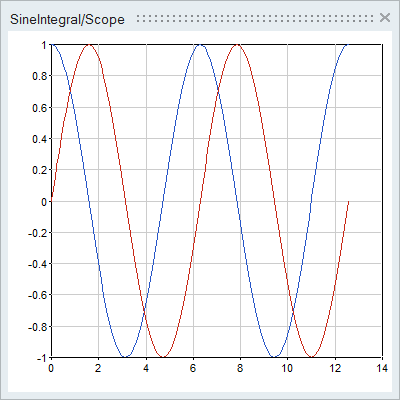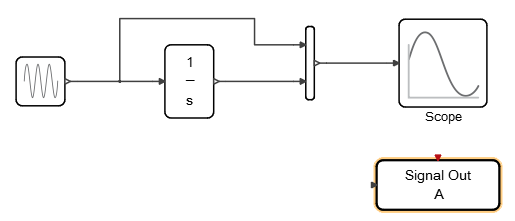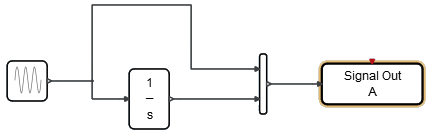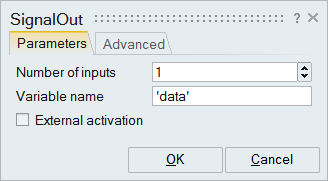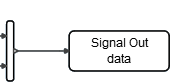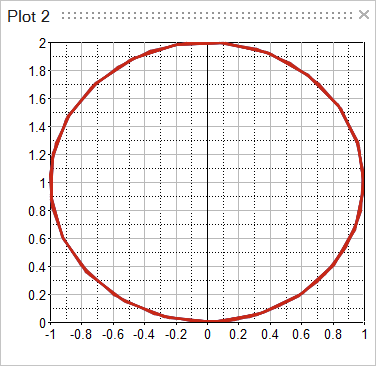チュートリアル:簡単なモデルのシミュレーション
SineIntegral.scmモデルのシミュレーションを実行してその結果を確認する方法を学習します。
このチュートリアルのファイル
SineIntegral.scm
ブロックパラメーターの設定
SineWaveGeneratorブロックのパラメーターを設定します。
シミュレーションパラメーターの設定
解析用のシミュレーション時間パラメーターを定義します。
モデルのシミュレーションとデータのプロット
Scopeプロットを使用し、シミュレーションを実行してその進行状況を確認します。
OMLワークスペースへの信号のエクスポート
OMLワークスペースにエクスポートしたデータを操作します。