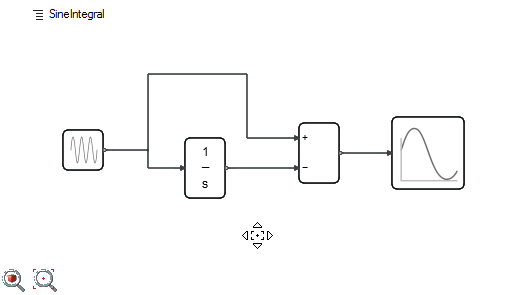チュートリアル:単純なブロックダイアグラムの作成
モデルにブロックダイアグラムを作成する方法を学習します。
新規モデルの作成
新規モデルの.scmファイルを作成します。
ribbonで、Filesツールグループの をクリックするか、メニューバーで、ファイル#menucascade-separator新規モデルを選択します。
をクリックするか、メニューバーで、ファイル#menucascade-separator新規モデルを選択します。
モデル作成のための新しいモデリングウィンドウが開きます。
このチュートリアルのファイル
SineIntegral.scm
ダイアグラムの作成
Systemライブラリのパレットにあるブロックを用いてダイアグラムを作成します。
-
ビュー#menucascade-separatorPalette Browserを選択します。
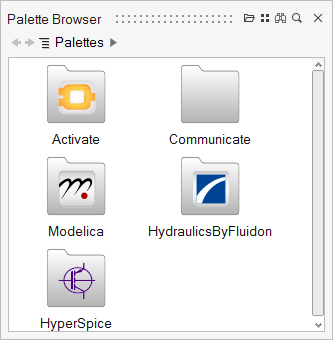
-
Activate#menucascade-separatorSignal Generatorsをダブルクリックします。
Palette Browserに、Signal Generatorsパレット内で使用可能なブロックが表示されます。
-
SineWaveGeneratorブロックを選択して、modeling windowにドラッグ&ドロップします。
SineWaveGeneratorブロックが、ダイアグラムアセンブリの最初のブロックになります。
-
Palette Browserで、以下のブロックをダイアグラムにドラッグ&ドロップします:
- Activate#menucascade-separatorDynamicalで、Integralブロックを、SineWaveGenearatorブロックの右側にドラッグ&ドロップします。
- Activate#menucascade-separatorRoutingで、Muxブロックを、Integralブロックの右側にドラッグ&ドロップします。
- Activate#menucascade-separatorSignalViewersで、Scopeブロックを、Muxブロックの右側にドラッグ&ドロップします。
ブロックアセンブリは次の図のようになります: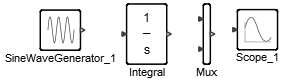
Figure 1. ブロックアセンブリ -
SineWaveGeneratorブロックの出力ポートにマウスカーソルを合わせ、カーソルが手の形に変わったらクリックします。

-
Integralブロックの入力ポートをクリックします。

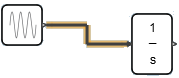 TipColonSymbol ブロックを自動的に接続するには、Shiftキーを押しながら各ブロックをクリックします。1つ目のブロックで次に使用可能な出力ポートが、2つ目のブロックで次に使用可能な入力ポートに接続されます。ポートを選択解除するには、Escキーを押します。
TipColonSymbol ブロックを自動的に接続するには、Shiftキーを押しながら各ブロックをクリックします。1つ目のブロックで次に使用可能な出力ポートが、2つ目のブロックで次に使用可能な入力ポートに接続されます。ポートを選択解除するには、Escキーを押します。 -
ダイアグラムにある残りのブロックを次の図のように接続します。最初の2つのブロック間のリンクが曲線になっていることがわかります。このリンクが直線になっている場合は、SineWaveGeneratorブロックを領域選択してIntegralブロックより上になるように移動し、リンクが曲線になるようにします。
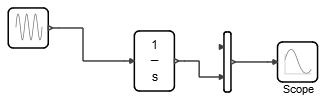
-
Altキーを押しながら、SineWaveGeneratorブロックとIntegralブロックの間のリンクの屈曲部をクリックします。
リンクが分岐します。
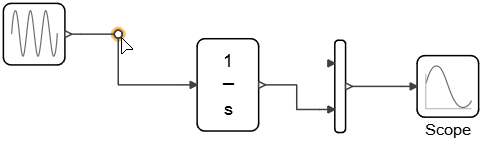
-
このリンクをMuxブロックの上部入力ポートまでドラッグします。
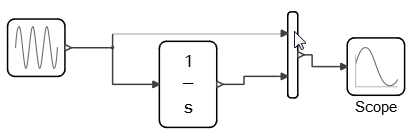 または、Muxブロックの上部入力ポートをクリックしてリンクを開始し、次にリンク先のリンク屈曲部をクリックして分岐を作成します。
または、Muxブロックの上部入力ポートをクリックしてリンクを開始し、次にリンク先のリンク屈曲部をクリックして分岐を作成します。 完成したダイアグラムは次の図のようになります:
完成したダイアグラムは次の図のようになります: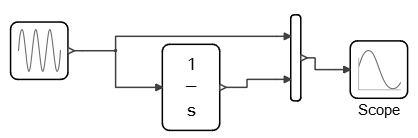
- リボンのFilesツールグループで、Saveをクリックします。
-
名前を付けてモデルを保存ダイアログで、任意のディレクトリを指定して、ファイル名にSineIntegral_practiceと入力します。
ダイアグラムはSineIntegral_practice.scmというモデルファイルとして保存されます。
ブロックとリンクの調整
ダイアグラムの中でブロックのサイズとリンクの位置を調整します。
-
MuxブロックとScopeブロックの間のリンクをもう少し揃えるには、Scopeブロックをクリックしたまま、このブロックをわずかに下方に移動してリンクを一直線にします。
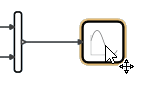
-
Muxブロックの上部入力ポートに接続したリンクにマウスカーソルを合わせて、リンクセグメントを強調表示します。
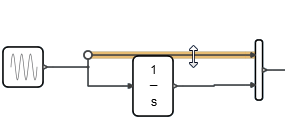
-
マウスをクリックしたままリンクセグメントを上方にドラッグし、Integralブロックの上でセグメントをドロップします。
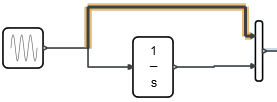
-
リンクの垂直部分を選択して左側に移動し、リンクがMuxブロックに近づきすぎないようにします。
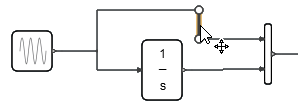
-
次の図に表示されているポイントをクリックしたままにします。リンク経路を調整するには、リンクセグメントではなくポイントを移動します。
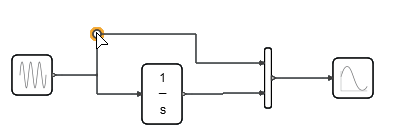
-
マウスを上方にドラッグし、目的とするリンク経路の位置でマウスを放します。
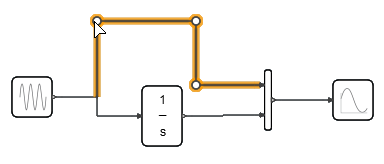
-
Integralブロックを選択します。マウスをクリックしたままわずかに上方にドラッグして、IntegralブロックとMuxブロック間の曲線状のリンクを一直線にします。
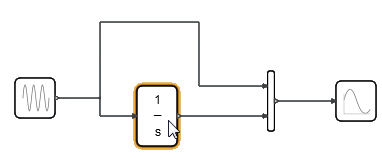
-
Scopeブロックを選択し、いずれかの角にマウスカーソルを合わせます。
コントロールポイントが表示されます。

-
ブロックのサイズを大きくするには、コントロールポイントを外側にドラッグします。
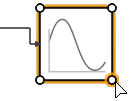
-
Scopeブロックを選択したままブロックをわずかに上方にドラッグし、MuxブロックとScopeブロック間のリンクを一直線にします。
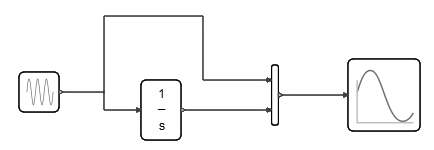
- ファイル#menucascade-separator保存をクリックします。
ブロックとリンクの削除
ダイアグラムにあるブロックとリンクを削除して復元します。
-
モデル上で、SineWaveGeneratorブロックを選択します。
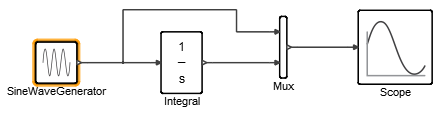
-
右クリックして、コンテキストメニューから削除を選択します。
SineWaveGeneratorブロックとそれに関連付けられたリンクが削除されます。
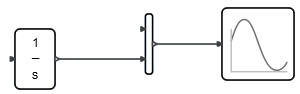
-
削除したブロックとリンクを復元するには、編集#menucascade-separator元に戻すをクリックするか、Ctrl + Zを押します。
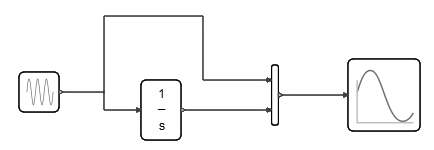
-
Scopeブロックに接続されたリンクを選択します。
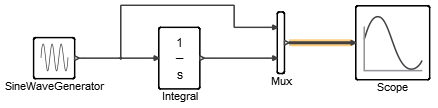
-
右クリックして、コンテキストメニューから削除を選択します。
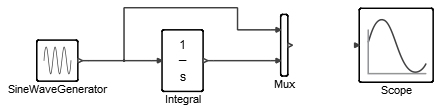
- 削除したリンクを復元するには、Edit#menucascade-separator元に戻すをクリックするか、Ctrl + Zを押します。
-
複数のブロックとリンクを同時に削除するには、ダイアグラムの中で目的のセクションを領域選択してから、上記の操作によってそのセクションを削除および復元します。ダイアグラムの左上隅をクリックして右下にドラッグし、ダイアグラムの中でSineWaveGeneratorブロックとIntegralブロックが含まれた領域を選択します。
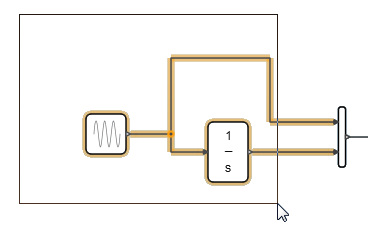
- 選択した四角形の外側をクリックしてこれらのブロックとリンクを選択解除します。
ブロックのコピー
ブロックをコピー&ペーストするかCtrlキーを押しながらドラッグして、ダイアグラムの中でブロックを複製します。
-
ダイアグラムの右上隅近くで、ボックスをクリックして左下にドラッグします。
選択したダイアグラム部分を取り囲む破線が表示されます。
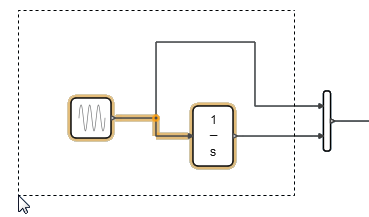
- ダイアグラム内で、ボックスをクリック&ドラッグして、SineWaveGeneratorブロックとIntegralブロックを領域選択します。選択したボックスを右クリックしてコンテキストメニューからコピーを選択するか、Ctrl+ Cを押します。
-
コピーしたブロックとリンクを貼り付けるには、領域選択の外を右クリックしてコンテキストメニューから貼り付けを選択するか、Ctrl+ Vを押します。
選択したブロックの複製がダイアグラムに表示されます。
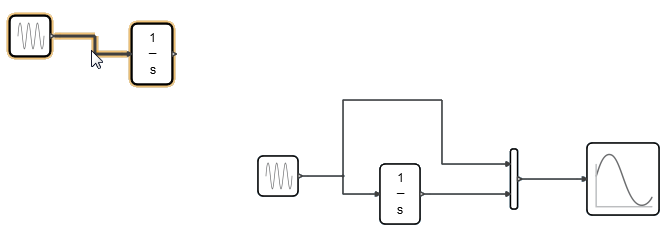
-
別の方法でブロックを複製するには、Scopeブロックを選択して、Ctrlキーを押しながら、選択したScopeブロックをダイアグラム内の空白領域にドラッグしてからマウスを放し、Ctrlキーを放します。
複製されたScopeブロックが表示されます。
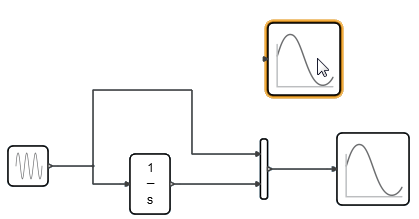
- ファイル#menucascade-separator閉じるを選択します。モデルファイルに加えた変更は保存しないでください。
ブロックの反転と置き換え
反転オプションと置き換えオプションを使用して、ダイアグラムの中でオブジェクトを配置します。
- ファイル#menucascade-separator開くを選択し、 SineIntegral_practice.scmを開きます。
-
Palette BrowserでActivate、MathOperationsの順にダブルクリックし、Sumブロックを選択してダイアグラムにドラッグ&ドロップします。
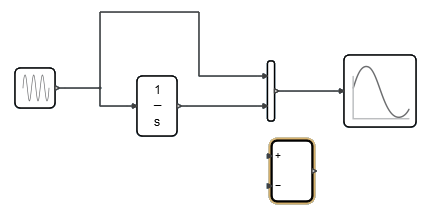
-
Sumブロックを右クリックして、コンテキストメニューから反転を選択します。
ブロックが水平方向に反転し、中心を通る垂直軸を対象としてミラーリングしたようになります。
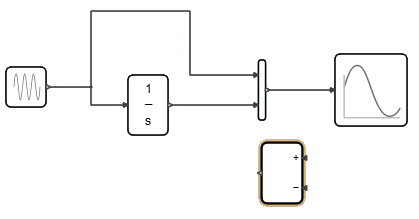
- Sumブロックをもう一度反転して元の向きに戻します。
- ブロックをカットするには、Sumブロックを右クリックしてカットを選択するか、Ctrl + Xを押します。
-
Muxブロックを右クリックして、コンテキストメニューから ペーストを選択します。
Muxブロックが、前のステップで切り取ったSumブロックに置き換えられます。
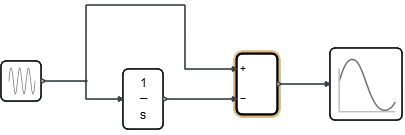
-
Sumブロックを右クリックし、表示されたコンテキストメニューから名前を表示を選択します。ブロックにそのラベルがすでに表示されていれば名前を非表示を選択します。
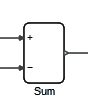
パン、フィット、およびズームのツールを使用した表示
モデルのビューを調整します。
-
モデリングウィンドウの左下隅でフィット - 選択対象ツール
 をクリックするか、Fキーを押します。
ダイアグラムのビューがモデリングウィンドウにフィットするように調整されます。
をクリックするか、Fキーを押します。
ダイアグラムのビューがモデリングウィンドウにフィットするように調整されます。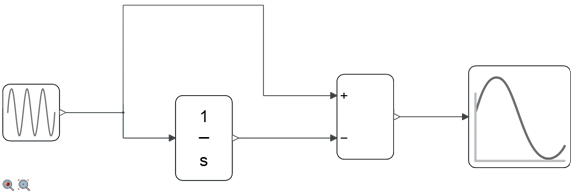
-
フィット - ズーム箇所
 ツールをクリックします。
モデル内のブロックのビューが調整され、Palette Browser内のブロックと同じサイズになります。これは、モデルを最初に読み込んだときのデフォルトビューです。
ツールをクリックします。
モデル内のブロックのビューが調整され、Palette Browser内のブロックと同じサイズになります。これは、モデルを最初に読み込んだときのデフォルトビューです。 -
マウスの中央ボタンを押したままドラッグしてダイアグラムをパンし、その特定の部分をビューの中に動かします。