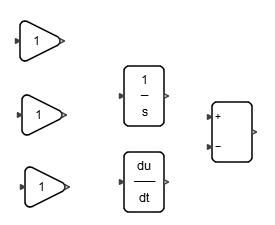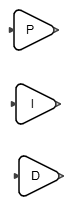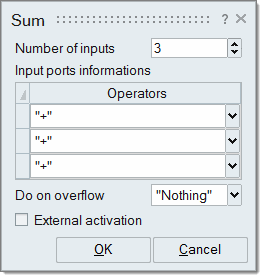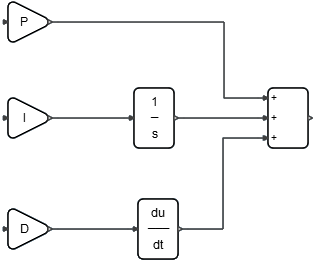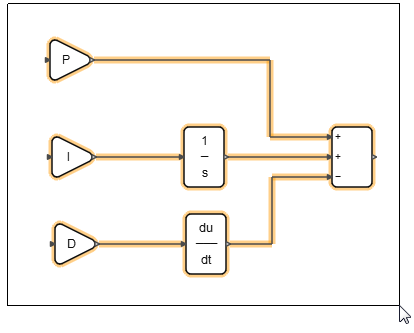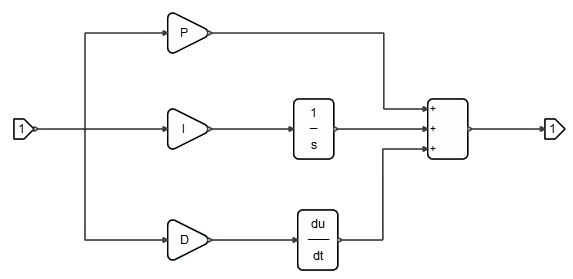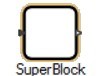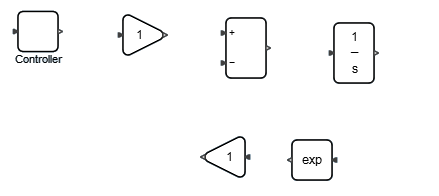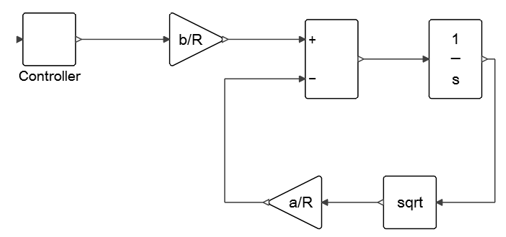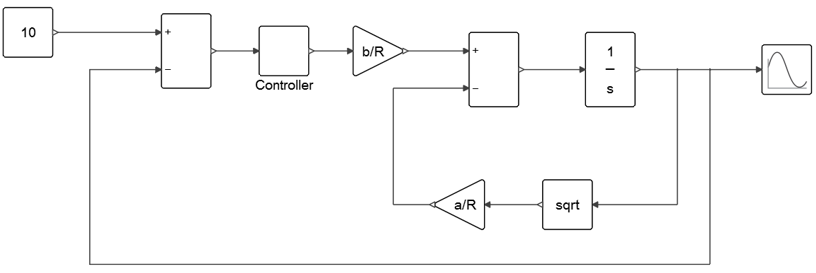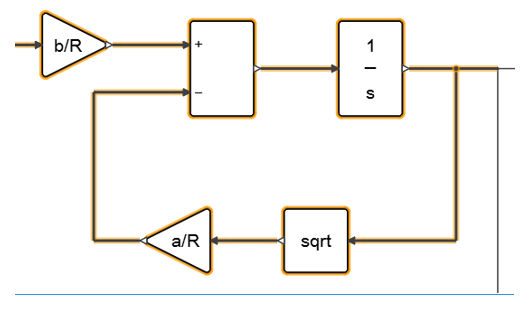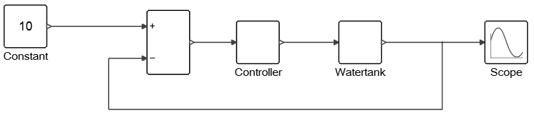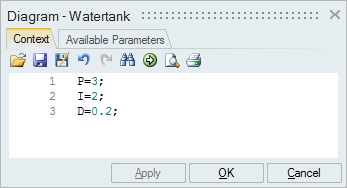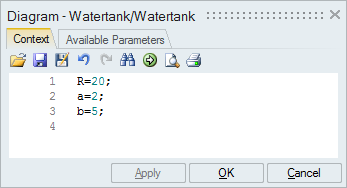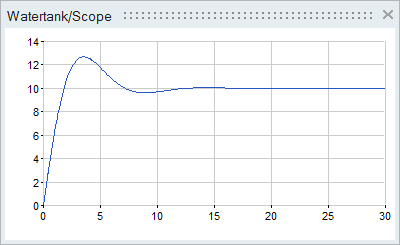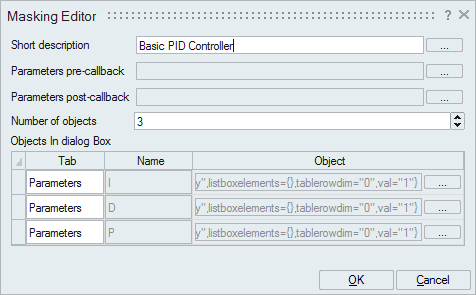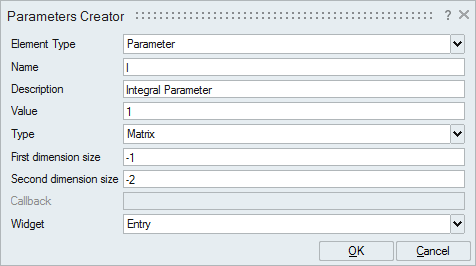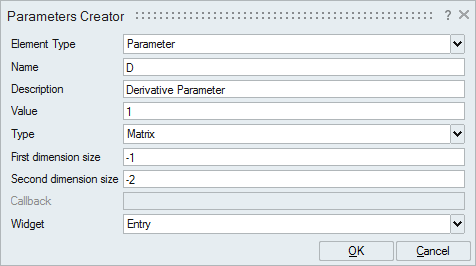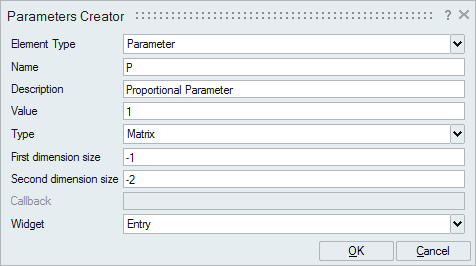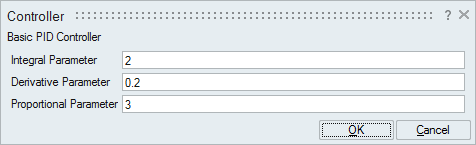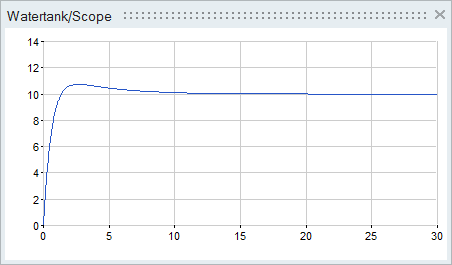チュートリアル:モデル階層とパラメーター化の使用
PIDコントローラーとモデルの動的挙動を水タンクモデルに追加する方法を学習します。コンテキスト変数を使用してモデルをパラメーター化する方法およびスーパーブロックをマスクしてモデル階層の詳細を非表示にする方法を学習します。
このチュートリアルのファイル
Watertank.scm
水タンク問題の概要
水タンクモデルで、タンクへの水の流量を調整するPIDコントローラーを追加します。
次の流動方程式は水タンクモデルを表しています。
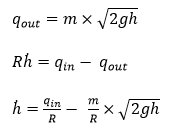
タンクへの水の流入率qinを制御すると、指定された時間内で水位hに達することができます。このシステムモデルの入力と出力はそれぞれ1つのみ(qinとqout)なので、水の流量を制御するには従来型のPIDコントローラーを追加する必要があります。
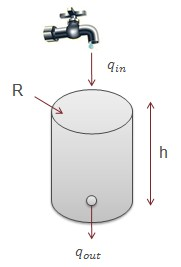
PIDコントローラーは、基本的な代数ブロックと積分ブロックから構成されるスーパーブロックとして組み込みます。PIDコントローラーの比例項、積分項、微分項の係数は、OMLコマンドで編集可能なコンテキスト変数として定義されます。
スーパーブロック内のコントローラーはマスクされ、通常のActivateブロックのように見えます。スーパーブロックの内容はマスクによって非表示になりますが、スーパーブロックをダブルクリックするとPIDパラメーターにアクセスすることはできます。
PIDコントローラーの構築
水流を調節するPIDコントローラーによるモデルを作成します。
水タンクの動的挙動のモデル化
3つの流れの方程式に基づいて水タンクの動的挙動を構築します。
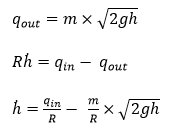
コンテキスト変数の定義
ダイアグラムダイアログのコンテキストタブで、メインコンテキスト変数とローカルコンテキスト変数の値を入力します。
スーパーブロックのマスク
Controllerスーパーブロックをマスクして、P、I、Dの各パラメーターを調整します。