Create a Plot from the Files Tab
You may visualize the result files from the Files tab.
The job result files that is saved in Job ID folder are stored under the Files tab in the same location where the input files are placed. Hence, the results files are available from both the tabs to visualize.
-
On the Files tab, open the Job ID
folder.
Tip: You can access the file path as a breadcrumb to select a particular folder. You can also edit the file path manually and use the copy or paste option to reach a particular folder.
-
Right-click a plot file and then click Open With > Plot TOC.
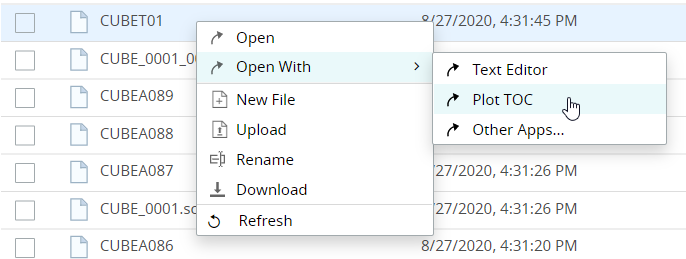
Figure 1. Plot TOC MenuThe plot Table of Contents (TOC) is displayed. - Optional: Enter a name for Plot Title.
- Optional: Enter a name for X-Axis Title.
- Optional: Enter a name for Y-Axis Title.
- Optional:
Enter a name for Template Name.
The first time you create a plot, the default values are displayed in the TOC. If you change any parameters, click Generic Template to reset their values.
- Optional:
Click Subcase and select the required load case.
Note: By default, the first entry in the subcase list is considered for a plot.
- Optional:
Click Simulation to select a simulation query.
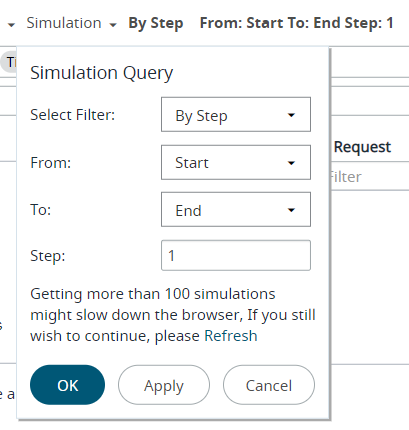
Figure 2. Plot Simulation Query Menu- For Select Filter, select the appropriate filter.
- For From, select the appropriate value.
- For To, select the appropriate value.
- For Step, select the appropriate value.
-
By default only 100 time steps are available for the view. Click
Refresh link, to view the complete list of
Time Steps.
Note: By default, all the listed simulations in the Simulation Query is considered for a plot.
- Click OK.
-
For X-Axis parameters, to choose different parameters click
 located to the right of the field.
Note: By default, the first entry in the result parameters list is considered for a plot.
located to the right of the field.
Note: By default, the first entry in the result parameters list is considered for a plot. -
Select the required parameters for Y-Axis from the Result
Type, Request and
Component sections.
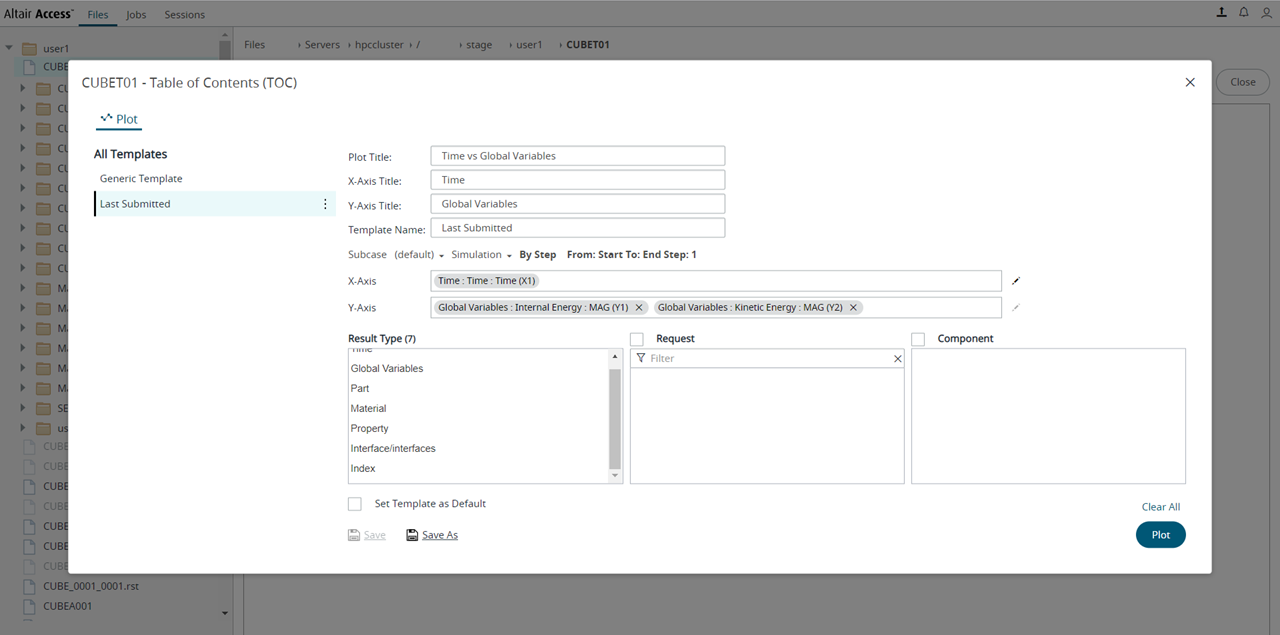
Figure 3. Select Plot ParametersThe selected components are added as X-axis and Y-axis variables.Tip: Click to clear the Y-axis selections.
to clear the Y-axis selections.
- Optional: Click Set Template as Default to set this template as a default template.
-
Click Plot.
The plot result is displayed for the selected parameters. The Last Submitted template is updated with the selected parameters and is also displayed in the Template drop-down list as shown here:
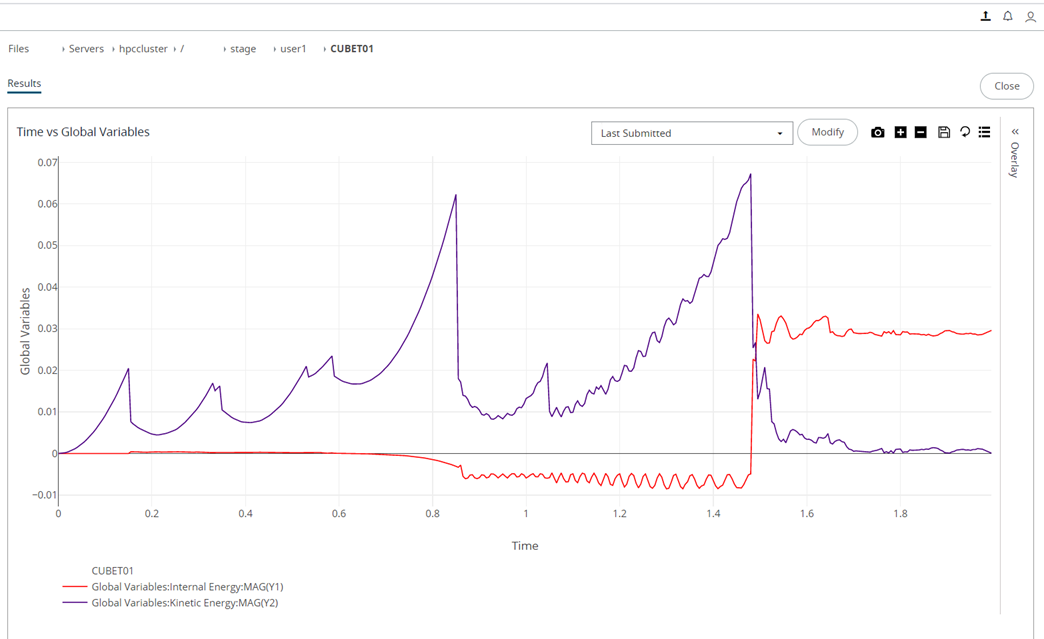
Figure 4. Plot ResultTip: Click to return to the plot TOC to modify the
plot parameters.
to return to the plot TOC to modify the
plot parameters.