Upload a File
Upload a file stored on your local machine to the remote server.
- Click the Files tab located in the upper left-hand of the page.
- Using the file system tree on the left, navigate to the location where you want to upload the file.
-
Click Upload File.
Figure 1. Upload a File
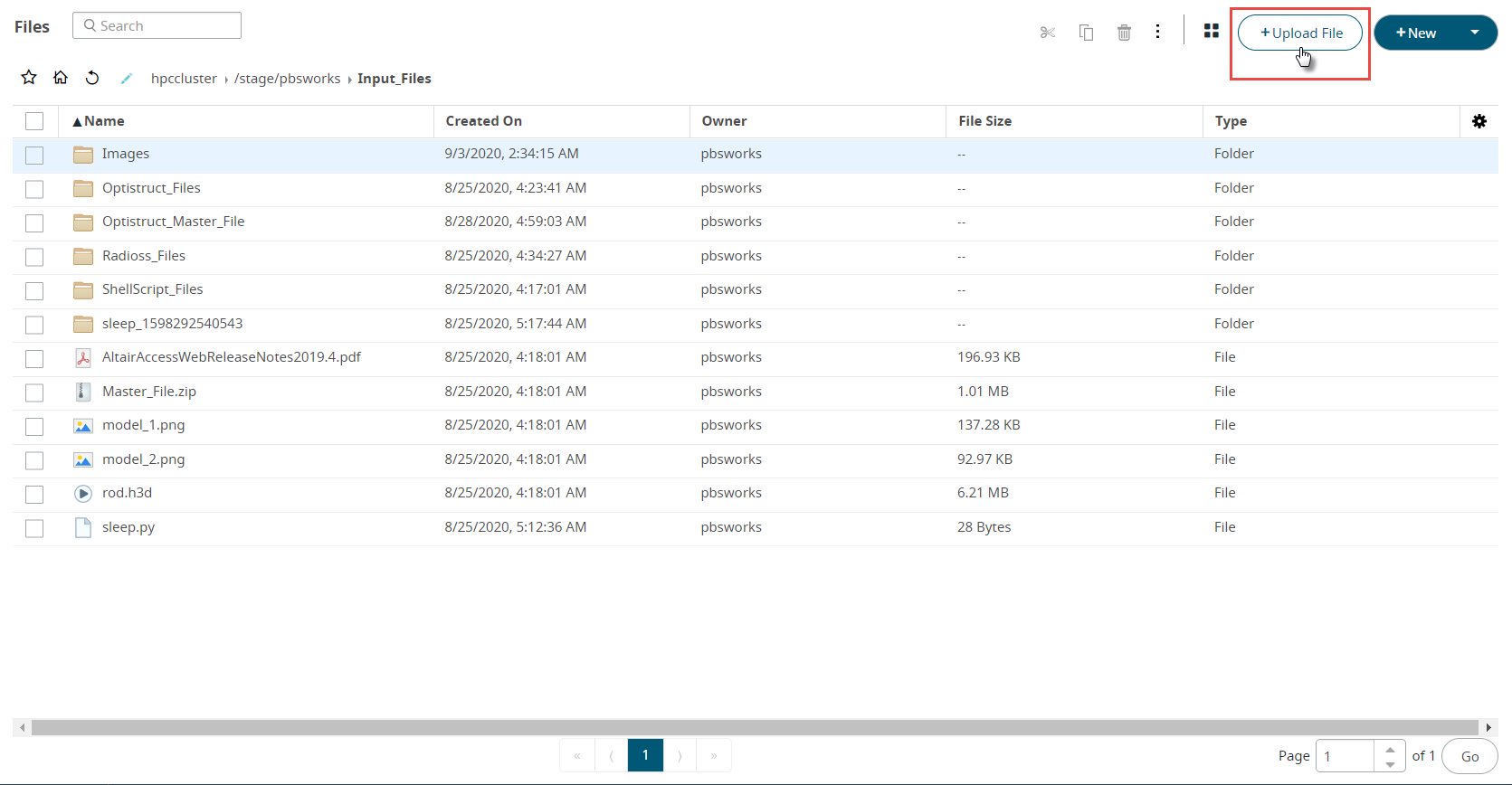 A File Upload dialog box is displayed.
A File Upload dialog box is displayed. -
Browse and select the file to upload.
If you are uploading a zip file, an option is provided to extract the contents of a zip file.
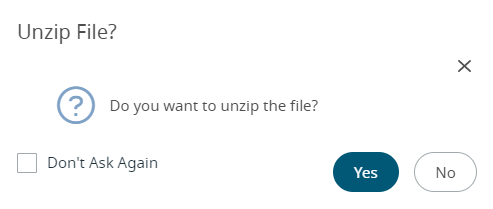 Note: This option is displayed when you are uploading a single zip file.Note: Select Don't Ask Again to disable the confirmation message.
Note: This option is displayed when you are uploading a single zip file.Note: Select Don't Ask Again to disable the confirmation message. - Click Yes to extract the contents of the zip file.
-
Click Open.
You can also drag the file from your local system to the folder to upload.Figure 2. Drag the File to Upload
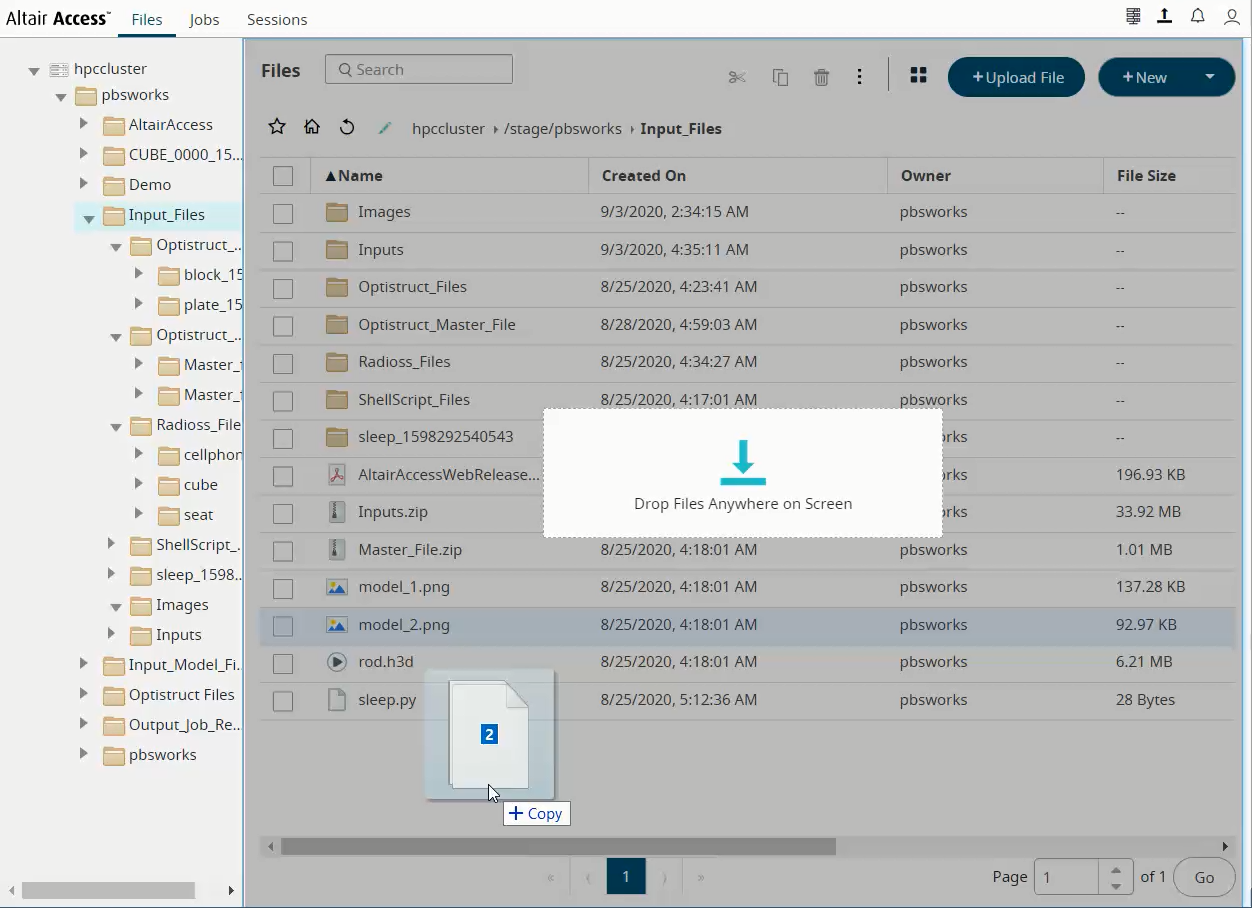 The file starts to upload. A progress bar is displayed in the lower right-hand side of the page indicating the progress of the upload. A notification message is displayed when the upload is complete.Tip: When you hover over the progress bar, you will get an option to terminate the file upload.
The file starts to upload. A progress bar is displayed in the lower right-hand side of the page indicating the progress of the upload. A notification message is displayed when the upload is complete.Tip: When you hover over the progress bar, you will get an option to terminate the file upload.