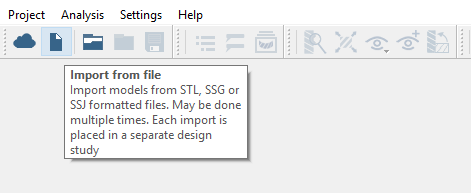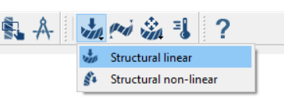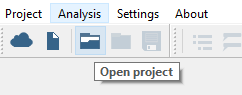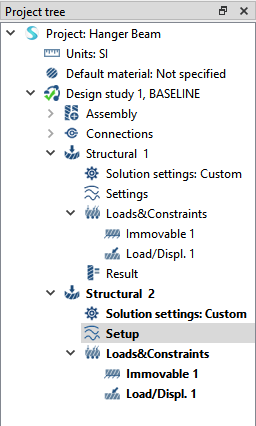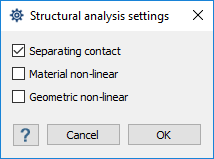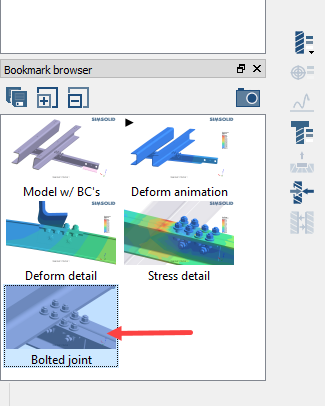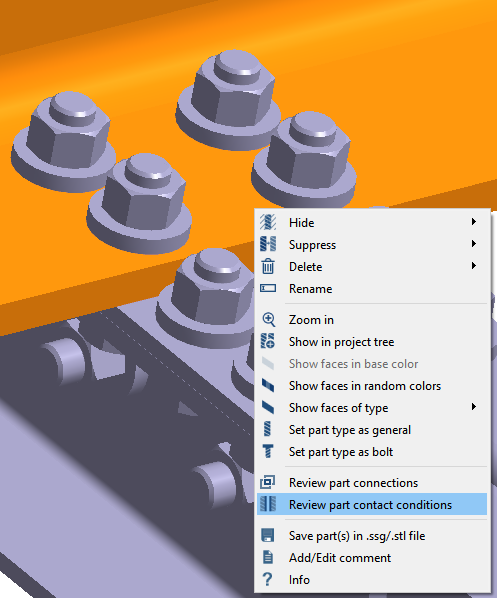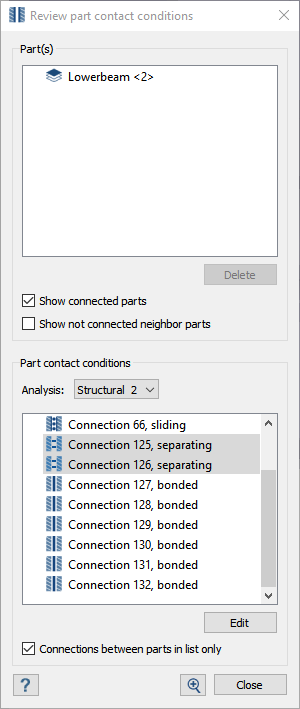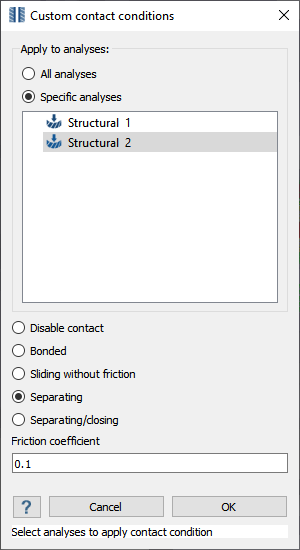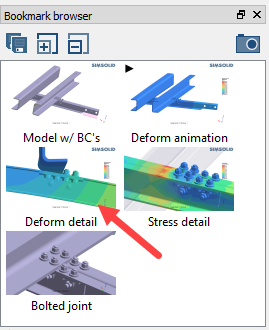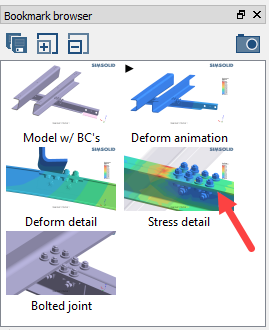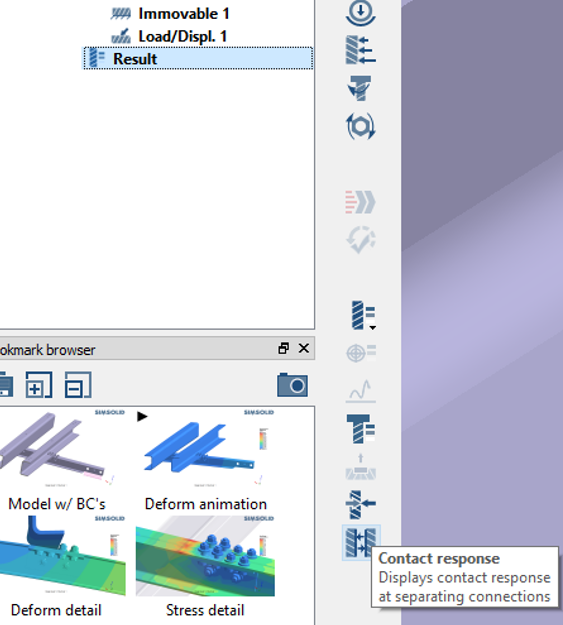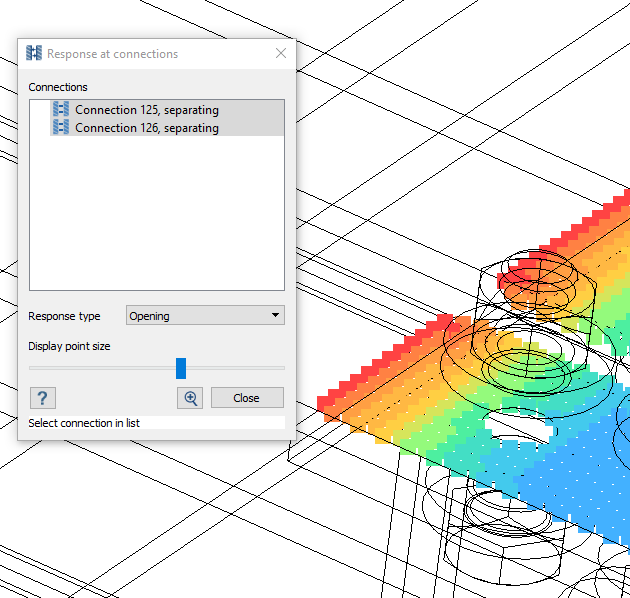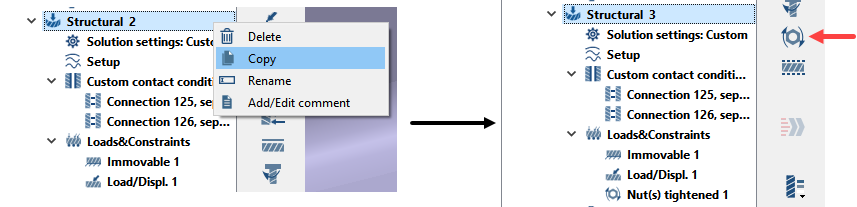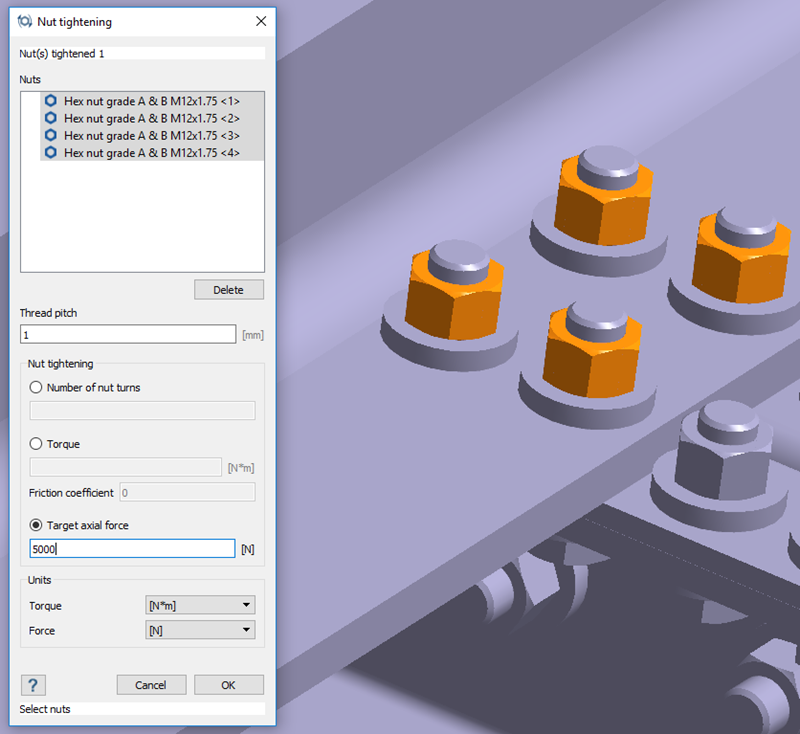Non-Linear Separating Contact and Bolt Pretensioning - Hanger Beam
Perform nonlinear spearating contact analysis and setup bolt/nut tightening loads.
Purpose
- Perform assembly analysis
- Perform nonlinear separating contact analysis
- Use SimSolid bolt tensioning functions
- Compare SimSolid results with those obtained in traditional FEA.
Model Description
The hanger beam model in this tutorial has 70 parts, 16 bolts/nuts, and 32 washers.
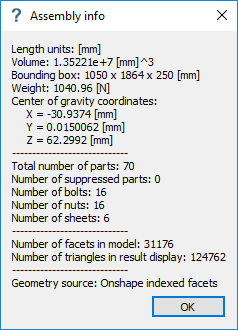
Figure 1.
- Hanger beam.x_t (CAD source file)
- Hanger Beam.ssp (SimSolid project files with the first load case solved. This is where you will start the tutorial.)
- Hanger Beam SOLVED.ssp (SimSolid project file with all load cases solved. Provided as a reference.)
Import Geometry
Import model geometry into SimSolid.
Create Connections
Specify gap and penetration tolerances to create automatic connections.
Create Structural Linear Analysis
Create a structural linear analysis with immovable constraints and a handlebar load.
Create Immovable Supports
Create immovable supports
Create Force
Create the hanger beam load.
Change Max Number of Adaptive Solutions
Define the number of solution passes.
- In the Project Tree, double-click on Solution settings.
- In the dialog, set the objective to Custom and increase the number of adaptive solutions to 4.
- Activate the Adapt to features checkbox.
- Click OK.
Assign Materials
Apply materials to all parts in the assembly.
Run Analysis
Solve the analysis.
- In the Project Tree, open the Analysis Workbench.
-
Click
 (Solve).
(Solve).
Open Project
Open the SimSolid project file.
Create Non-linear Separating Contact Analysis
Copy Structural 1 and edit to create non-linear separating contact analysis.
Edit Contact Conditions
Change contact conditions for selected connections.
Run Analysis
Solve the analysis.
- In the Project Tree, open the Analysis Workbench.
-
Click
 (Solve).
(Solve).
Compare Results
Observe the difference in results between structural linear analysis and non-linear separating contact.`
View Separation and Contact Forces
View the separation and contact forces at the separating surface.
Setup Bolt/Nut Tightening
Copy analysis and edit to include bolt/nut tightening.
Run Analysis
Solve the analysis.
- In the Project Tree, open the Analysis Workbench.
-
Click
 (Solve).
(Solve).
Compare Results
Observe the difference in results between structural linear analysis and non-linear separating contact.`
Compare with Traditional FEA
Run the same analysis using your existing traditional FEA application.