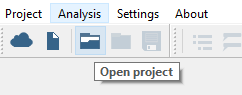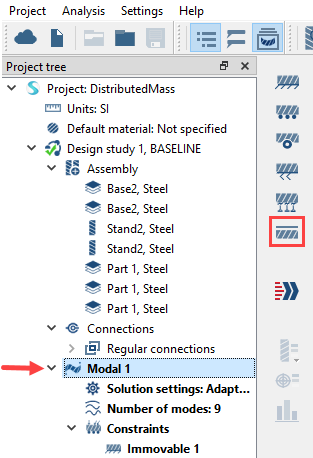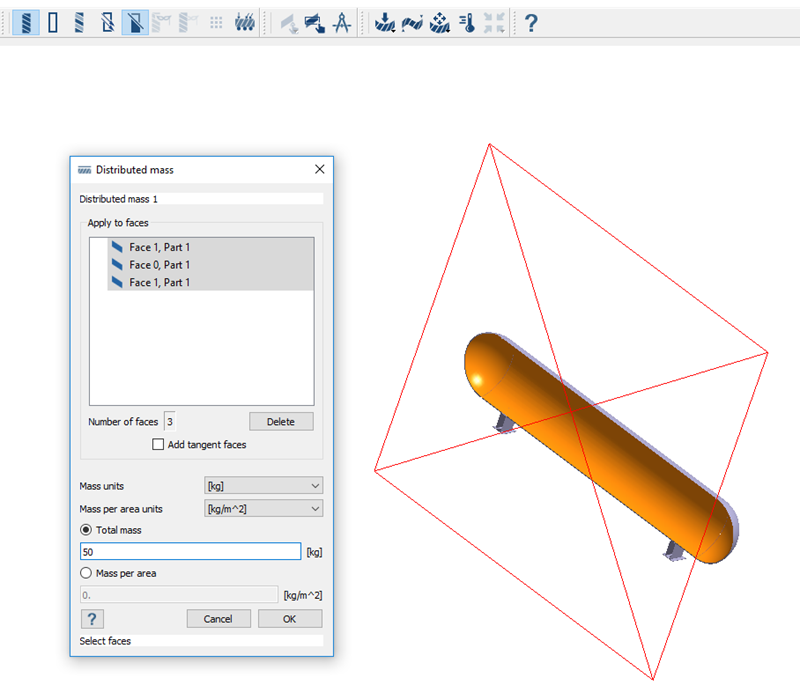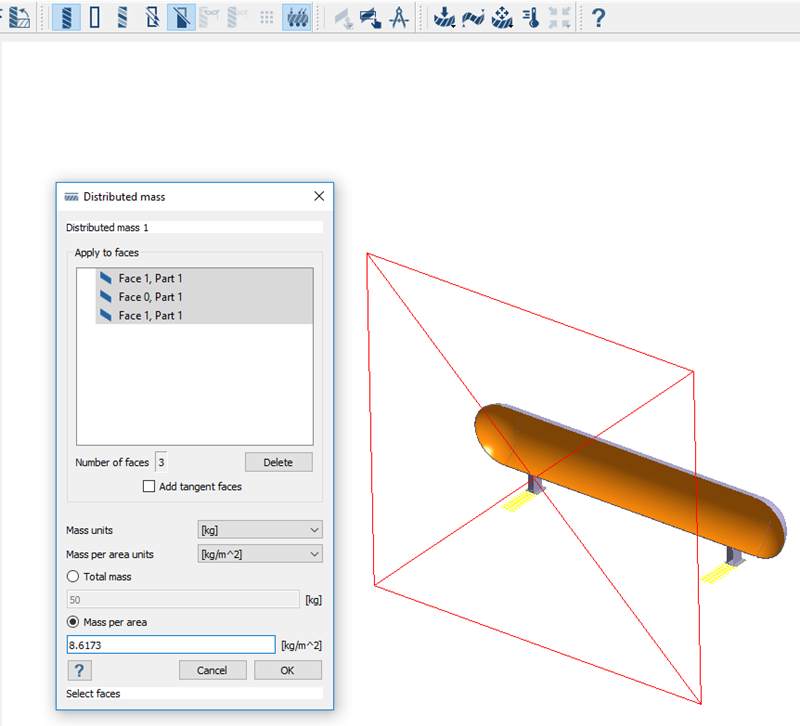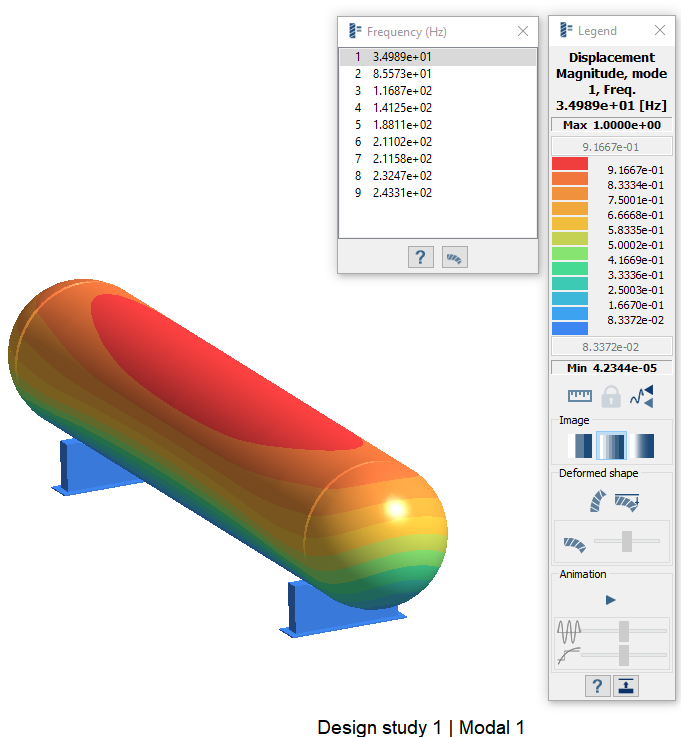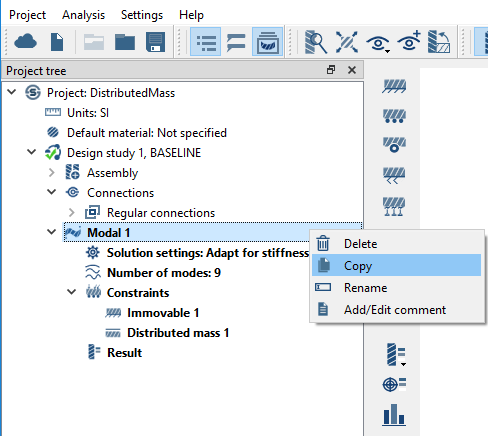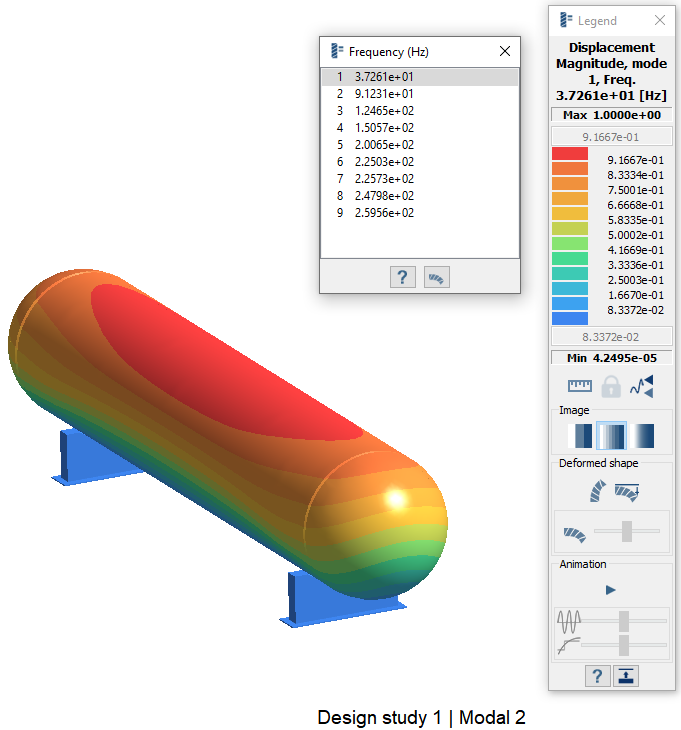Distributed Mass
Apply distributed mass in SimSolid.
Purpose
- Learn how to apply distrubuted mass bu total area or mass per area.
Model Description
- DistributedMass.ssp

Figure 1.
- Material is set to Steel for all parts.
- Regular connections with 3mm gap and penetration tolerance.
- Modal analysis is pre-defined.
Open Project
Open the SimSolid project file.
Option 1: Apply Distributed Mass by Total Mass
Use total mass to apply distributed mass to the model.
This is one of two methods for applying distributed mass. To instead apply using mass per area, see Option 2: Apply Distributed Mass by Mass Per Area.
Option 2: Apply Distributed Mass by Mass Per Area
Use total mass to apply distributed mass to the model.
This is one of two methods for applying distributed mass. To instead apply using total mass, see Option 1: Apply Distributed Mass by Total Mass.
Run Analysis
Solve the analysis.
- In the Project Tree, open the Analysis Workbench.
-
Click
 (Solve).
(Solve).
Review Results
Plot the displacement contour.
Compare Results With and Without Distributed Mass
Run the analysis without distributed mass and compare the results.